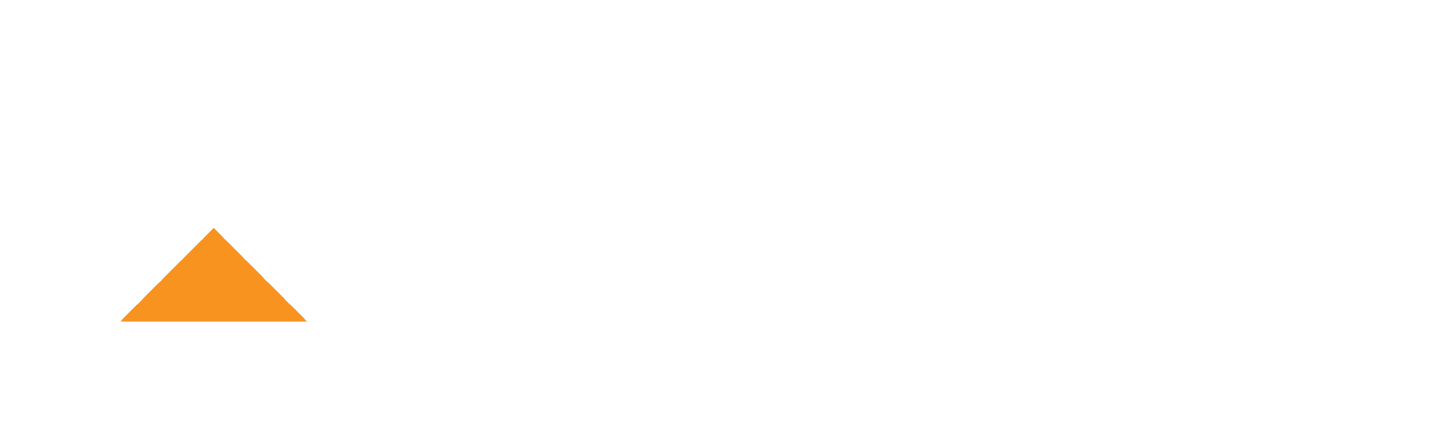¿Si Gmail cerrará mañana? ¿Tendrías tus correos a salvo?
¿Te has hecho esta pregunta alguna vez? Es posible que Google perdure toda nuestra vida, pero no es seguro que Gmail sea el servicio de correo que siempre utilices en el futuro.
Además, tenemos que tener en cuenta el posible fallo humano que por un descuido puedas borrar totalmente o parte de esa información.
Aparte realizar una copia de seguridad de tus correos, te puede servir para vaciar de información sensible tu buzón de correo y almacenarlo en un lugar seguro, en caso de que entren a tu correo.

A continuación, veremos los pasos para realizar una copia de tus correos alojados en Gmail –u otro servicio que utilice POP/IMAP-. Para ello utilizaremos un gestor de correo –como ejemplo, Thunderbird-.
Thunderbird es el programa (disponible para Windows, Mac Os X y Linux) que vamos a utilizar en esta ocasión, pero también puedes utilizar otros programas como Apple Mail, Microsoft Outlook, Windows Mail, etc.
1. Realizar la instalación
Realizamos la instalación de Thunderbird –si no lo tenemos instalado-.
2. Habilitar el POP/IMAP
Mientras se instala el gestor de correos, debemos habilitar previamente en la configuración de nuestra cuenta de Gmail el envío POP o IMAP.
Para ello, debemos ir a la configuración de nuestra cuenta de correo de Gmail, y en la pestaña “Renvió POP/IMAP” habilitar uno de los dos.
3. Añadir la cuenta de correo
Continuamos, añadiendo nuestra cuenta de correo a Thunderbird. Podremos utilizar el asistente o seguir la guía de Google para para configurar Gmail en Thunderbird –o otros gestores de correos– de forma manual.

Aquí encontrarás una guía para configurar tu cliente mediante POP o mediante IMAP.
4. Instalamos ImporExportTools
Llegados a este punto, debemos instalar la extensión “ImporEXportTools” ya que por defecto no trae la opción de exportar carpetas ni correos.
 Los pasos para instalar la extensión son los siguientes:
Los pasos para instalar la extensión son los siguientes:
-
Descarga y guarda el archivo en tu disco duro.
-
En Mozilla Thunderbird, abre Complementos desde el menú Herramientas.
-
Desde el botón de opciones que hay junto al campo de búsqueda de complementos (también puedes buscar aqui la extención sin tener que descargarla) , selecciona «Instalar complemento desde archivo…» y localiza el complemento descargado.
5. Definimos ubicación y realizamos exportación
Una vez instalada la extensión en Thunderbird. Buscaremos el menú de “Herramientas” la opción ImporEXportTools. Utilizando la opción “Exportar todas las carpetas (manteniendo la estructura)” podremos realizar la copia de todos los correos en nuestro equipo.

Pero antes debemos configurar la carpeta donde se guardará la copia. Vamos a la configuración y en la pestaña “Exportar Carpetas” introducimos la ubicación donde queremos guardar nuestra copia. Yo la guardo en el formato MBOX y en “Carpetas como archivos individuales”.
Asimismo podremos configurar multitud de parámetros, para realizar nuestras copias, así como programar copias automáticas.
Ojo.- Si guardas los emails en texto plano o formato HTML no se guardan los datos adjuntos.
Alternativas
Otra opción valida es realizar el backup de tu información de correo utilizando aplicaciones de terceros. Servicios web o aplicaciones que te realizan el proceso de descarga y almacenaje de tu información por un módico precio.
Por ejemplo:
-
Backupify backupify.com/
-
BackupMyMail backupmymail.com/
Continúa leyendo: ¿Si Gmail cerrará mañana? ¿Tendrías tus correos a salvo?