Cómo obtener el certificado digital
El certificado digital es un fichero de datos que permite asegurar que la persona física que esta detrás de un ordenador es quien dice ser. Coloquialmente, cuando hablamos del certificado digital, nos estamos refiriendo a la firma digital de un usuario o empresa.
A continuación, veremos como puedes agilizar las cargas administrativas que tenga que realizar en las oficinas virtuales de las entidades que poseen acceso mediante certificado digital, y el primer paso será solicitar el certificado digital.
¿Cuál es su uso?
Su uso principal es para la gestión administrativa “papeleo” entre nosotros (personas o empresas) y las entidades públicas y/o privadas.

¿Dónde puedo utilizar el certificado digital?
El uso del certificado digital está implementando principalmente en entidades gubernamentales, bancos y grandes empresas privadas.
Por citar algunos ejemplos:
- La Agencias estatal de Administración Tributaria.
- El Banco de España.
- Ayuntamiento.
- Renfe.
- Correos.
- Mercadona.
- Endesa.
- Colegios Profesionales.
- Ebay.
De acuerdo, ¿pero que puedo hacer con él?
La ventaja principal de tener tu firma digital será ahorrar tiempo –dinero en algunos casos– en desplazamientos y esperas administrativas.
Teniendo en cuenta las necesidades de cada persona –dependiendo de su actividad-, yo os contaré que gestiones he hecho con mi certificado:
- Solicitud del certificado de residencia (en 4 minutos).
- Pago de impuestos en el ayuntamiento.
- Tramites en la Agencia tributaria (declaración y pagos trimestrales) .
- Acceso a la banca electrónica.
- Registro de marcas.
- Solicitud de vida laboral en la Seguridad Social (en 4 minutos).
- Acceso y gestiones en la Universidad.
Estas son solo algunas de las cosas que se pueden hacer con el certificado digital; puedes consultar en la oficina virtual de las entidades o empresas las gestiones que podéis hacer en varios clics. El catálogo de servicios que ofrece cada oficina virtual variará según la entidad.
¿Cómo solicito el certificado?
El certificado se solicita a través de la página web de la Fábrica Nacional de Moneda y Timbre –a partir de ahora FMNT-. Para el proceso de petición del certificado hay dos tipos de solicitudes diferentes. La primera, es utilizando el DNIe (DNI electrónico) y la segunda sin él.
Detalles a tener en cuenta:
-
Sera necesario realizar una configuración especifica en el navegador web (ahora la veremos).
-
Es obligatorio realizar todo el proceso desde el mismo ordenador, el mismo usuario del sistema operativo y el mismo navegador. Tampoco se podrá formatear hasta que se realice el proceso de validación.

Utilizando el DNIe
Este proceso es más corto e inmediato –tan solo de dos pasos-, pero para ello necesitaremos un lector de DNIe operativo.
Yo he descartado esta opción, por que no es la más habitual al no disponer del lector. Aun así, el resto de procesos que describiremos a continuación son similares para ambos.
Sin Utilizar el DNIe
Este proceso se realiza en 3 pasos: petición, validación presencial en una oficina acreditada por la FNMT y la descarga del certificado.
Antes de realizar la petición debemos configurar el navegador web (Internet Explorer o Mozilla Firefox) que vayamos a utilizar.
Tenemos dos modos de realizar la configuración:
De forma automática (Solo para Windows)
Utilizando un instalador que nos proporciona la FMNT que de forma automatizada (añade el certificado raíces del FMNT, las librerías Capicom y modificaciones en el registro de Windows) prepara el navegador.
De forma manual
Con Mozilla Firefox
- Descargue el certificado raíz (FNMTClase2CA.cer) en su disco duro:
- Deberá acceder a menú de firefoz –botón naranja en la esquina superior izquierda– / Opciones/ Avanzado/ Cifrado/ Ver certificados.
- Seleccione la pestaña autoridades, de ser así, pulse el botón importar.
- Seleccione la ubicación del certificado raíz, «FNMTClase2CA.cer» y pulse el botón abrir.
- Marque las casillas correspondientes a los diferentes propósitos y pulse el botón aceptar.
Con Internet Explorer versión 8 o 9 y Windows 7 con Service Pack 1.
En el sistema de Windows 7:
Desactive el control de cuentas de usuario. Para ello, pulse en Inicio / Panel de control / Cuentas de usuario y pulse en «Configuración del control de cuentas de usuario«.
El nivel debe estar bajo del todo «No notificarme nada«.
En el navegador Internet Explorer,
- En Herramientas/Opciones de Internet/Seguridad.
- Pulsar en «Sitios de Confianza«.
- Pulsar en el botón «Sitios».
- Abajo, desmarcar la opción de «Requerir comprobación del servidor (https://) para todos los sitios de la zona«.
- En el cuadro de texto «Agregar este sitio Web a la zona»: tendremos que agregar las siguientes URLs http://*.fnmt.es y https://*.fnmt.es
- Cerrar la ventana
- En «Nivel de seguridad para esta zona» pulse el botón Nivel personalizado. Busque el apartado «Controles y complementos de ActiveX» y Habilite todas las opciones.
- Aceptar los cambios.
- Cerrar el navegador para que se apliquen los cambios y solicitar de nuevo el código. Realice su petición.
Después de realizar su petición y la descarga del certificado y si todo es correcto puede volver a restablecer las opciones de seguridad.
Para otras versiones de Windows o Internet Explorer, puede ver las siguientes guías.
Con Google Chrome
Por el momento, no está soportado por la FNMT la petición del certificado con el navegador Chrome.
Pero si puedes utilizar el certificado digital con este navegador, solo que para realizar la petición necesitas hacerlo con Internet Explorer o Mozilla Firefox.
1.- Petición (con tutorial)
Ahora vamos a realizar una demostración del proceso de petición del certificado digital con Mozilla Firefox. En esta demostración, he seguido de forma natural los pasos que haría un usuario normal, y me he tropezado con dos inconvenientes que veréis a continuación.
Lo primero que hay que comprobar, es ver si nuestro navegador web esta actualizado. Esto lo podemos verificar en el menú de opciones de Firefox en el submenú de ayuda.
 Descargar el instalador automático, seguir los pasos de instalación y reiniciar el ordenador.
Descargar el instalador automático, seguir los pasos de instalación y reiniciar el ordenador.
 Acceder a la web para realizar la selección del certificado.
Acceder a la web para realizar la selección del certificado.
Revisar y leer la «Declaración de Prácticas de Certificación» (la leí la primera vez) y pinchar en la primera parte del proceso: «1 Solicitud vía internet de su Certificado«.
Apareció la siguiente ventana y pinchamos en «Entiendo los riesgos».
 Añadir excepción.
Añadir excepción.

Confirmar excepción de seguridad.

En la pantalla de petición, añadimos el NIF de la persona de la cual queremos obtener su certificado digital. Y enviamos la petición.

Luego apareció esta ventana (Mal asunto). Me olvide «ejecutar Mozilla como Administrador» y la instalación manual del certificado no resultó satisfactoria.

Así que seguí los pasos anteriores de la instalación manual de la configuración y certificado de Mozilla –ver arriba-, descargue el certificado de forma manual y lo importe.

Tras corregir estos detalles.

Volví al paso 1 del proceso y ya obtenemos el código con el que debemos validar nuestra identidad virtual. Debemos imprimir (CTRL+P o en las opciones del navegador) o anotar este código y guardarlo en un lugar seguro.

2.- Validación
La validación presencial de este código la podremos realizar en organismos públicos –por resumir, entre otros podrás acudir a la delegación de Hacienda (Delegaciones y Administraciones de la AEAT) de tu ciudad-.
A continuación, tienes un listado de los lugares nacionales e internacionales en los que puedes validar tu identidad a parte de la AEAT.
3.- Descarga
Cuando realicemos la validación nos darán un código que junto a nuestro NIF nos permitirá descargar el certificado. Teniendo en cuenta que debemos hacerlo desde el mismo usuario, navegador y ordenador con el cual hicimos la petición.
Tras la descarga ya tendremos nuestro certificado digital instalado en nuestro navegador y podremos hacer uso de él.
4.- Uso
Ahora ya puedes utilizar tu firma para acceder a los servicios que necesites. Prueba entrada a la web de tu ayuntamiento o a la sede electrónica de seguridad social.
Si tienes alguna incidencia con la firma, recuerda ejecutar el navegador en «modo Administrador«.
Copia del certificado
Para finalizar el proceso debemos hacer una copia de del certificado. Esta copia la tendremos para instalarla en otros navegadores y equipos, además si realizamos un formateo del equipo podremos restaurar la copia sin necesidad de volver a realizar el proceso de petición.
Exportar el certificado
Mozilla Firefox
- Vamos a las opciones en el menú de opciones de Herramientas: Opciones/Avanzado (pestaña de Cifrado)/Ver Certificados (pestaña de «Sus Certificados»).
- Seleccione su certificado y pulse «Hacer copia».
- Indique dónde quiere realizar su copia de seguridad (Pendrive, Carpeta,…)
- Inserte la contraseña maestra de su navegador (si estableció alguna).
- Inserte una contraseña –es importante recordarla, ya que la necesitará para la importación– y la confirme para proteger la copia de seguridad que va a realizar.
- Si todo el proceso es correcto, recibirá el siguiente mensaje: «La copia de seguridad de su(s) certificado(s) de seguridad y clave(s) privada(s) se ha realizado con éxito.«
Internet Explorer 9
Para exportar certificados personales en Internet Explorer 9.x deberemos seguir los siguientes pasos:
- Acceder al menú Herramientas, Opciones de Internet (pestaña «Contenido»). En el apartado de Certificados pulsaremos el botón de «Certificados» y una vez en la ventana pulsaremos la pestaña «Personal».
- Seleccionamos el que queremos exportar y pulsamos el botón «Exportar».
- A partir de este momento nos guiará un asistente de Windows.
- Podemos elegir entre exportar la clave privada o no dependiendo del uso que queramos hacer del certificado.
Exportación de Certificados con la clave Privada
- Dejaremos las opciones tal y como se nos muestran por defecto y pulsamos «Siguiente«.
- Llegamos a una pantalla donde se nos pide una contraseña y su validación para proteger el archivo que contiene el Certificado exportado.
- Las introducimos y pulsamos el botón «Siguiente«.
- En el siguiente cuadro de dialogo indicaremos la ruta y el nombre del archivo que queremos que contenga el certificado exportado, pulsaremos el botón «Siguiente».
- A continuación se nos muestra una ventana con las características del certificado exportado, pulsaremos el botón «Finalizar» y nos aparece un mensaje de aviso diciendo que la clave privada va a ser exportada, pulsamos «Aceptar» y si la operación ha sido correcta se nos mostrará un cuadro informándonos de que el certificado ha sido exportado con éxito.
Exportación de Certificados con la clave Pública
- Seleccionaremos la opción de No exportar la clave privada y pulsamos «Siguiente«
- Marcaremos la opción «DER binario codificado X.509 (.CER)» y pulsamos «Siguiente«
- Introducimos la ruta y el nombre del archivo que contendrá el certificado exportado
- A continuación se nos muestra una pantalla con las propiedades del certificado exportado, pulsaremos «Finalizar» y si la operación la hemos realizado correctamente nos aparecerá un mensaje confirmándonos la exportación correcta del certificado
Si conoces a alguien que le puede intresar este artículo, comparte el enlace.
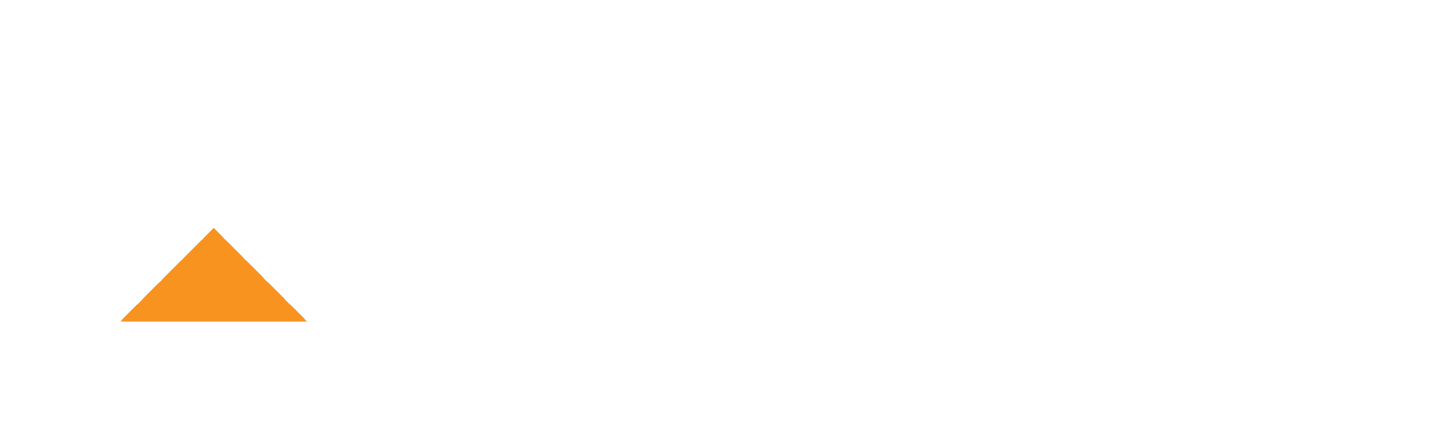




 Los pasos para instalar la extensión son los siguientes:
Los pasos para instalar la extensión son los siguientes:








 Es una forma de representar información agrupada dentro de un código en forma de cuadrado. Su abreviatura significa Quick Response code –código de respuesta rápida– . Este código es una evolución del típico código de barras y fue por diseñado por la industria automovilística.
Es una forma de representar información agrupada dentro de un código en forma de cuadrado. Su abreviatura significa Quick Response code –código de respuesta rápida– . Este código es una evolución del típico código de barras y fue por diseñado por la industria automovilística.




















