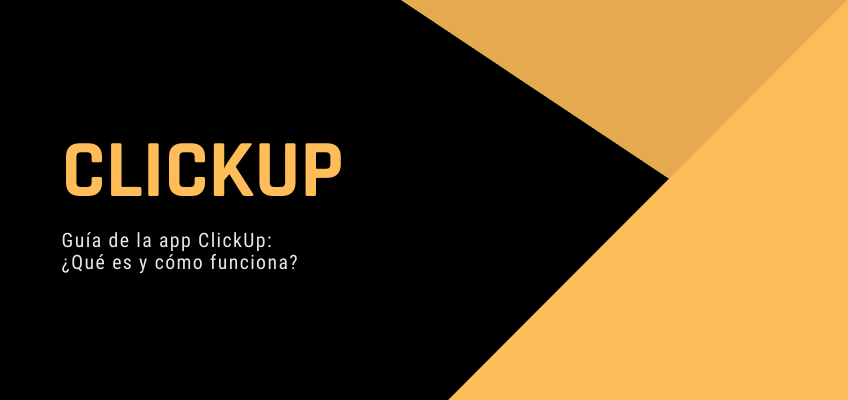
¿Estás buscando una aplicación para gestionar todos tus proyectos? Has venido al lugar ideal, ClickUp es la app que estabas buscando. Sigue leyendo para descubrirlo todo sobre esta aplicación; sus diferentes casos de uso, cómo funciona y sus ventajas frente a herramientas similares como Trello.
¿Qué es ClickUp?
ClickUp es “una aplicación para reemplazarlas todas”. 😏
Es una herramienta de gestión de proyectos y una plataforma de productividad.
En otras palabras, es la mejor plataforma para gestionar todos tus proyectos. Es gratuita aunque algunas funciones más avanzadas requieren activar un plan de pago superior. Sin embargo, todo lo que te voy a enseñar ¡son funciones gratuitas!
Una de las grandes ventajas que tiene ClickUp es que para absolutamente todo hay un tutorial. Que te surge una duda y no sabes qué es, te lo explican. No estás seguro de cómo usar una función, te lo explican. Que no sabes cómo aplicarlo a tu empresa o a tu proyecto, te lo explican. ¡Tienen una solución para todo!
Si pinchas aquí, podrás investigar aún más en profundidad sobre las diferentes funciones que están disponibles y todos sus usos. Puede llegar a ser un poco abrumador si nunca has entrado o usado esta app por lo que te recomiendo que sigas leyendo este artículo hasta el final para que te familiarices con la plataforma.
Funciones principales de ClickUp
Estas son las funciones principales que encontrarás en ClickUp que te ayudarán a entender mejor el funcionamiento de la herramienta.
- Crear proyectos y tareas: puedes asignarlas a usuarios, planificarlas y gestionar el tipo de trabajo que quieres llevar a cabo.
- Habilitar chat: donde podrás hablar con tus compañeros, mencionarlos o asignarles mensajes y marcar los importantes con un recordatorio.
- Goals: define las metas que quieres conseguir y planifica tu estrategia para obtenerlas lo antes posible, haz un seguimiento de ello a tiempo real para ver el progreso.
- Vistas: visualiza tu espacio de diferentes formas, personalízalo para ver tus proyectos, listas y tareas de la mejor manera que se adapte a ti y que te ayude a ver qué tienes que hacer con más urgencia.
Objetivos en ClickUp
¿Habías oído hablar alguna vez de los OKR? ClickUp se basa principalmente en usar OKR como objetivos. Los OKR son Objectives and Key Results. Es decir, se divide en dos partes fundamentales:
- Los objetivos que son metas que se quieren lograr.
- Los resultados claves que son las métricas que te van a permitir seguir el rendimiento y el proceso que te llevará a la consecución de dichos objetivos.
El truco de los OKR es que todo lo que planteas tiene que ser medible desde un principio. (Algo así, como los objetivos SMART que utilizamos en Marketing Digital). Te dejo aquí un ejemplo de la manera en la que se suelen utilizar:
- Objetivo → Publicar más contenido en mi web.
- KR:
- Leer diferentes blogs e investigar cada 2 días.
- Redactar 1 blog a la semana.
- Publicar 1 blog a la semana.
Lo bueno que tiene esto es que lo puedes llevar tanto a un ámbito profesional como personal.
Estructura de ClickUp
Antes de entrar en detalles acerca de las partes que contiene ClickUp y cómo usarlo, te voy a enseñar la manera en la que se estructura esta aplicación:
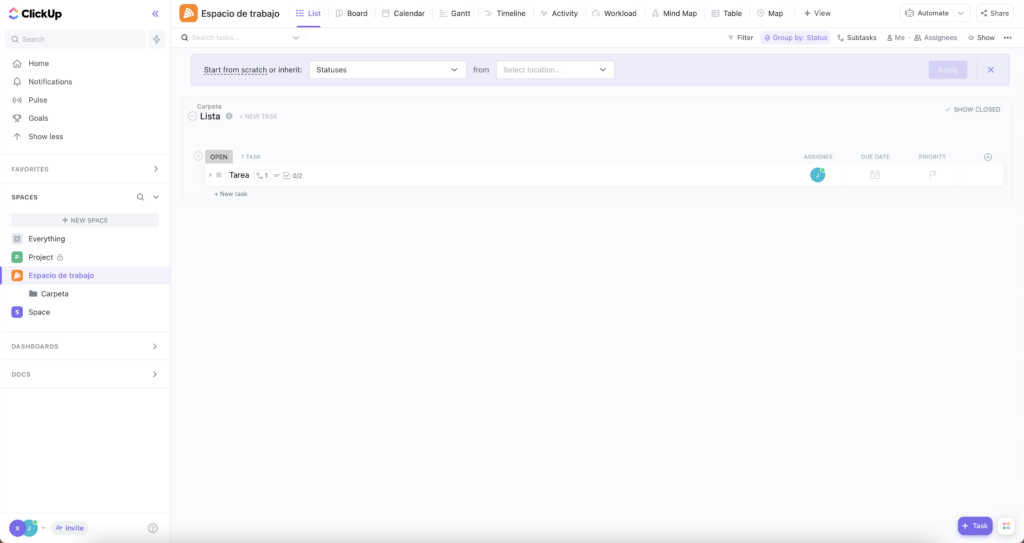
Esta estructura se divide principalmente en 3 partes:
1. Tablero central:
Esta es la parte más importante de todas porque aquí es donde podemos visualizar las tareas por estatus que tenemos en la lista que hemos seleccionado. Además, en la parte superior podemos realizar búsquedas de tareas concretas por palabras, filtrar o elegir qué tipo de tareas queremos ver, por ejemplo, subtareas (“Subtasks”), tareas asignadas a mi (“Me”), etc.
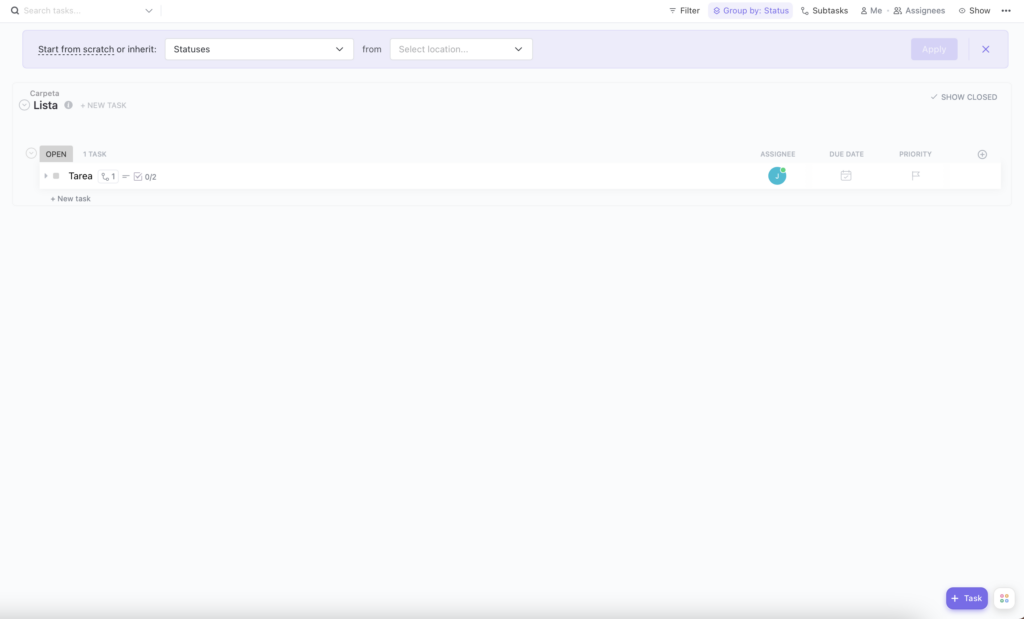
2. Menú superior:
En esta parte podemos elegir las diferentes maneras de visualizar nuestro tablero principal. La vista más conocida y usada de ClickUp es a modo de lista. Sin embargo, si vienes de Trello como yo, seguramente te gustará más o te será más cómodo verlo como tablero (“Board”) que es muy similar a Trello.
Pincha aquí para ver las diferentes vistas que hay y cómo se muestran.

3. Columna izquierda:
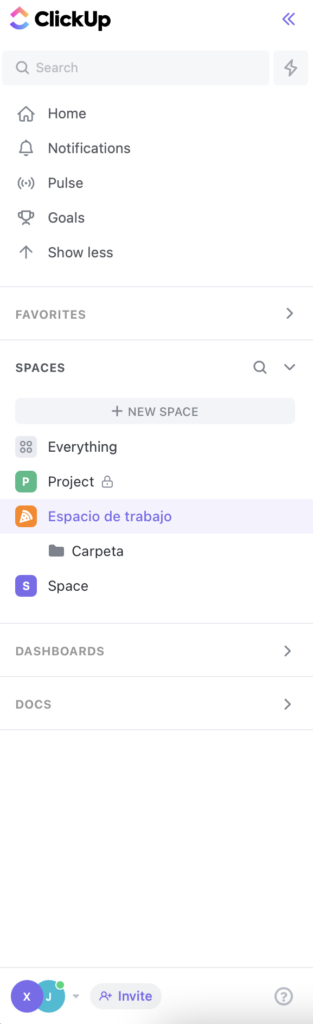
En esta columna encontramos:
- Home: Esta página muestra un resumen de todo lo que esté relacionado contigo, tus tareas, tus proyectos, tu actividad, tu calendario, etc.
- Notifications: Te muestra las tareas que tienes que realizar y te mantiene al tanto de las novedades para que no te pierdas nada y lo puedas hacer con tiempo.
- Pulse: Esta herramienta es ideal si tanto tú como tu equipo trabaja remoto porque te permite ver qué usuarios están conectados y en qué están trabajando.
- Goals: Los goals son las metas que propones y que quieres conseguir, las puedes descomponer y medir el proceso de trabajo en tiempo real.
- Favorites: Aquí se guardan tus espacios de trabajo, espacios, listas, carpetas, tareas y demás que selecciones como favoritos, es genial para tenerlo en un mismo lugar y ahorrar tiempo.
- Spaces: Esta parte la tratamos más en profundidad en la parte de spaces, haz clic aquí para ir directamente a esa parte del blog.
- Dashboards: Aquí puedes añadir widgets y personalizarlo para que aparezca lo que tu quieras o necesites para la realización de proyectos, puedes añadir elementos como tablas, traqueo de proyectos, etc.
- Docs: Los documentos que tengas, que hayas creado en los que te hayan incluido aparecerán en esta zona.
En la parte inferior izquierda está tu perfil y tu workspace, donde puedes arreglar los ajustes y configurar diferentes aspectos que consideres necesarios.
¿Cómo funciona ClickUp?
Debemos tener en cuenta que ClickUp funciona siguiendo un sistema de jerarquía. Es decir, empiezas estableciendo lo más importante que es el espacio de trabajo, donde incluyes tus diferentes espacios para cada proyecto, luego añades carpetas, listas, los estatus y por último creas las tareas. Es una manera organizada de gestionar proyectos, tiempo y equipos.
Fuente: ClickUp.
A continuación te explico todo en profundidad, ¡quédate hasta el final!
ClickUp workspace
Este es el primer nivel de ClickUp. Los workspaces son lo que llamamos espacios de trabajo que se diferencian de los espacios que pertenecen al segundo nivel. En los espacios de trabajo es donde creamos los espacios para los proyectos, carpetas, listas y tareas, y aquí es donde definimos el equipo de trabajo que tendremos.
La recomendación es tener solo un workspace porque cada uno de ellos está completamente separado. Por ejemplo, si tienes una empresa, un solo espacio de trabajo es suficiente pero si tienes dos empresas, es mejor tener dos workspaces para separarlos, dado que uno no tiene nada que ver con el otro.
¿Cómo se crea un workspace y dónde los puedo encontrar?
Entra en ClickUp y una vez dentro pincha en los iconos que se encuentran en la esquina inferior izquierda, se abrirá este panel:
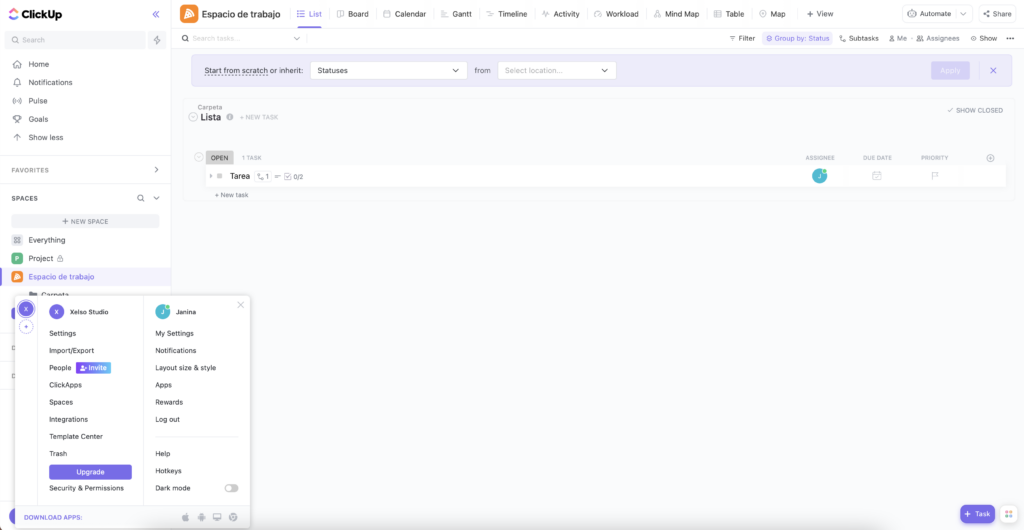
Ahí te aparecerán todos los espacios de trabajo que tengas y te dará la oportunidad de crear nuevos pinchando en el símbolo “+” que se encuentra en el lateral izquierdo.
ClickUp space
Ahora entramos en el segundo nivel, una vez hemos creado nuestro espacio de trabajo podemos crear diferentes espacios para los proyectos.
Una buena manera de ver los espacios es como si fueran departamentos dentro de tu empresa. Se pueden crear espacios privados y compartirlos con determinados usuarios o crear espacios abiertos solo disponibles para el equipo que esté incluido en tu workspace.
Seguramente te estarás preguntando, cómo los puedo diferenciar de privados o abiertos, lo puedes diferenciar por el candado que aparece al lado del nombre de tu espacio. Aquí tienes un ejemplo, al espacio “Project” con el candado solo puedo acceder yo, mientras que el “Espacio de trabajo” está abierto para mi equipo.
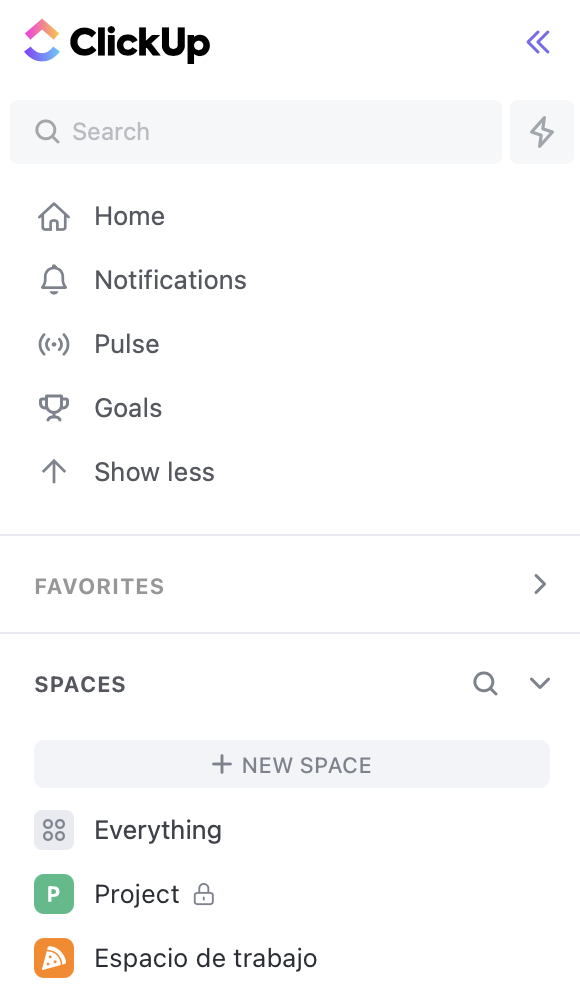
¿Cómo puedo crear un espacio de trabajo?
1. Ve al lugar donde encontramos todos los espacios.
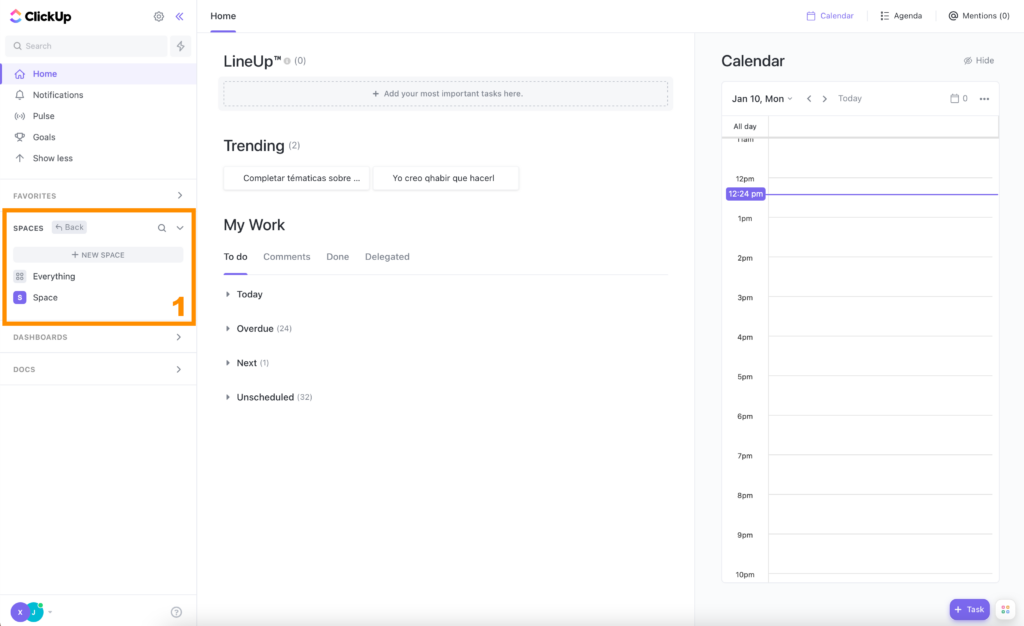
2. Pincha en “NEW SPACE”.
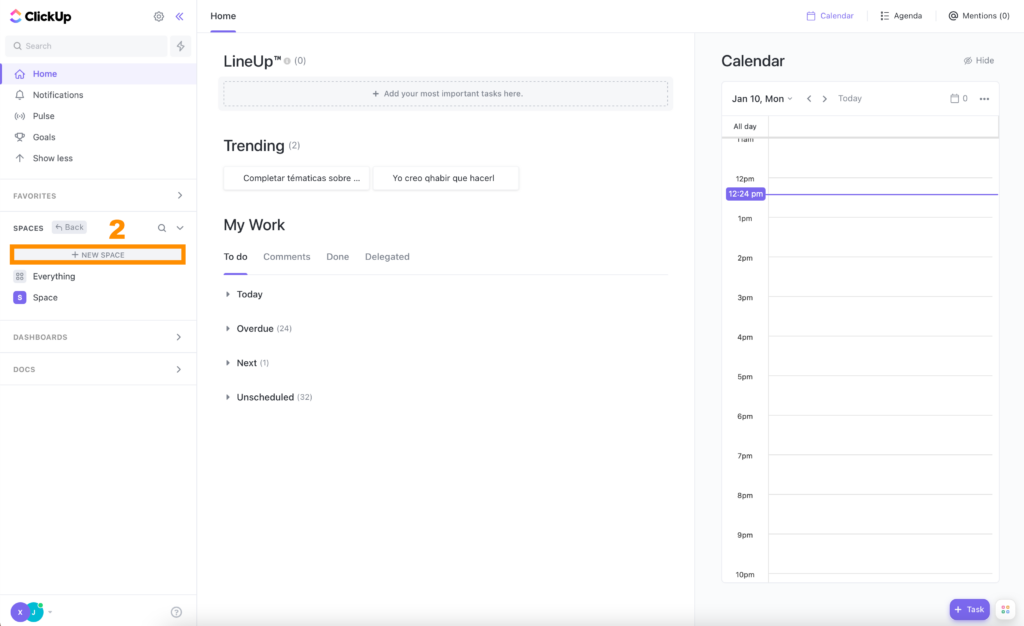
3. Elige un nombre para tu espacio.
Como estoy haciendo el blog sobre los espacios de trabajo de ClickUp voy a titular mi espacio (proyecto) “Espacio de trabajo”.
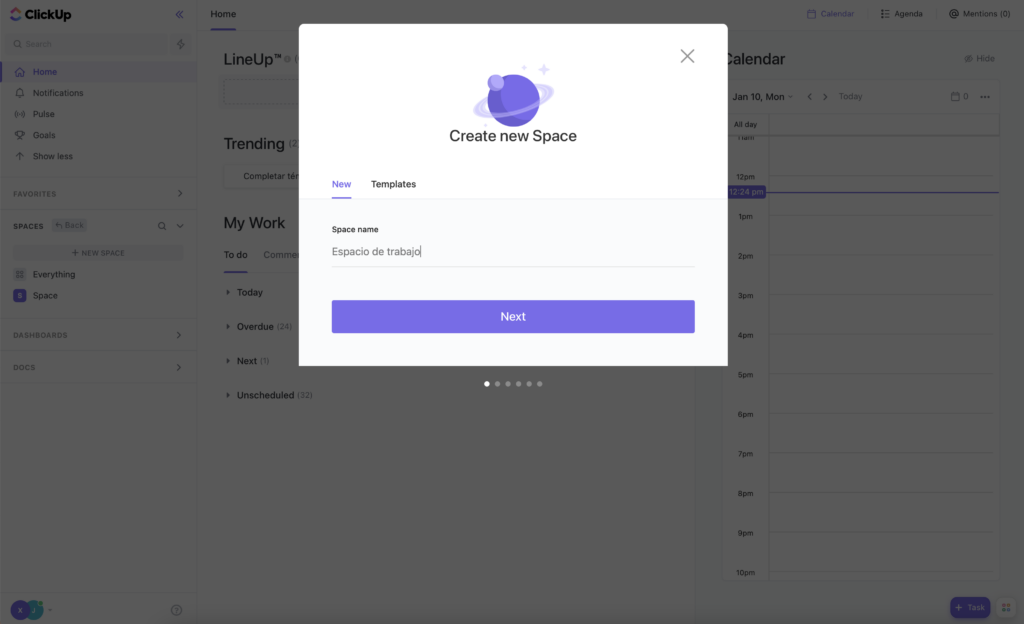
4. Elige un icono y el color.
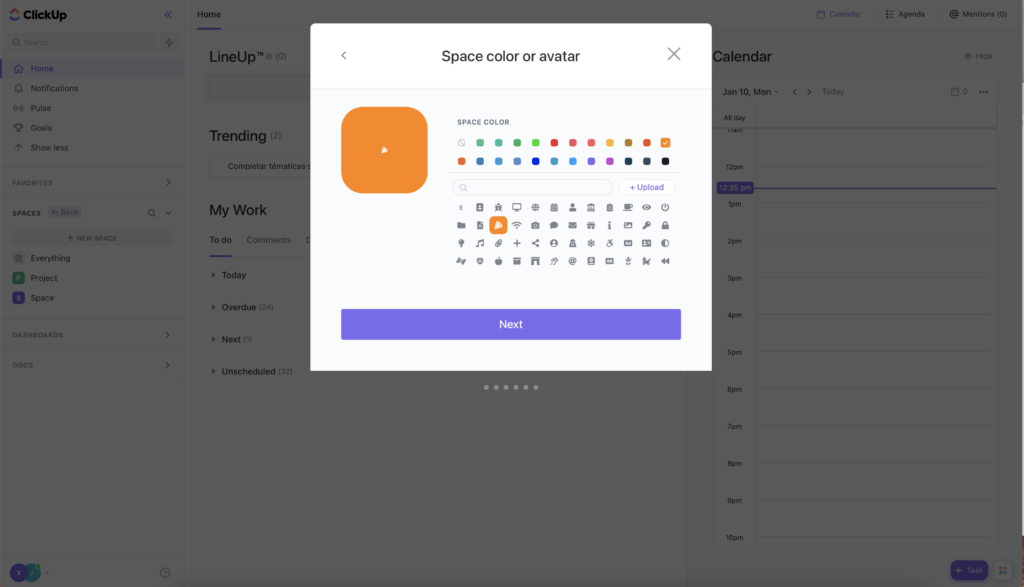
5. Elige si quieres compartir el espacio con tu equipo o si lo quieres hacer privado.
Yo voy a elegir la primera opción porque me interesa que mi equipo tenga acceso a este espacio.
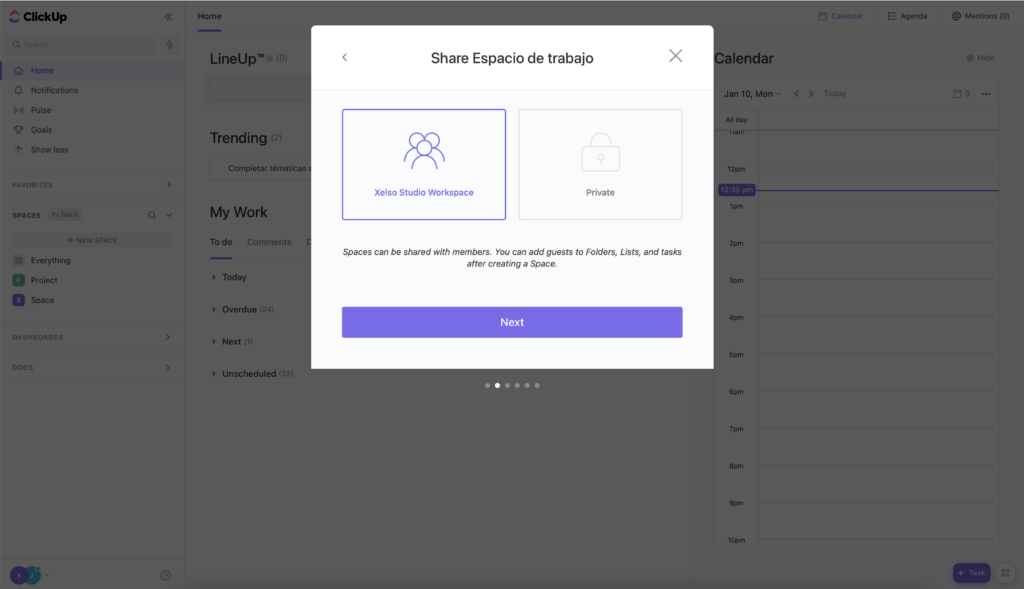
6. Selecciona los estatus que quieres tener en tu espacio.
Los estatus sirven para ver el proceso de tus tareas. Por ejemplo, tenemos por defecto el estatus “To Do” y el estatus “Complete”, pues cuando añada una tarea nueva la pongo bajo “To Do” y una vez la termine la muevo a “Complete”.
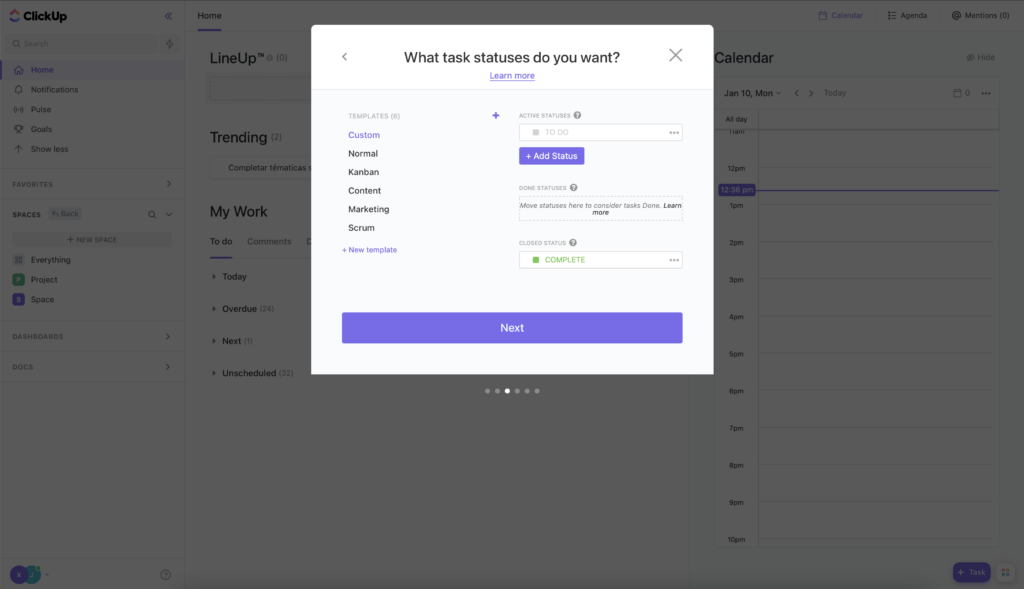
Aquí tienes diferentes opciones, los puedes personalizar o también puedes elegir las plantillas, yo voy a escoger “Marketing” porque es el que más se acerca a mis necesidades.
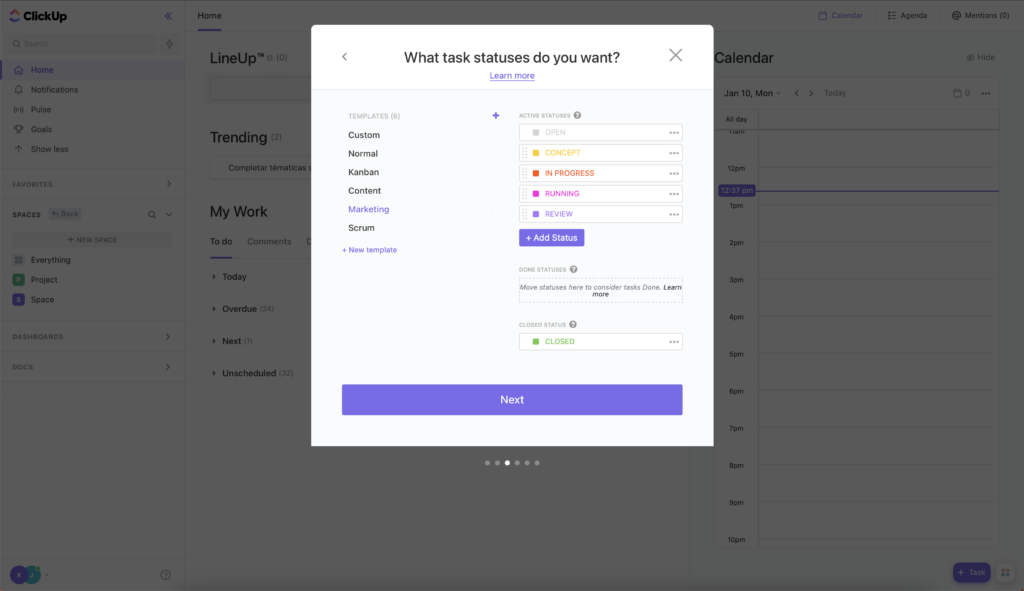
7. Ahora es el momento de elegir las ClickApps que quieres utilizar.
Yo he seleccionado todas las opciones disponibles. Para verlas todas tienes que hacer clic en “Show more”.
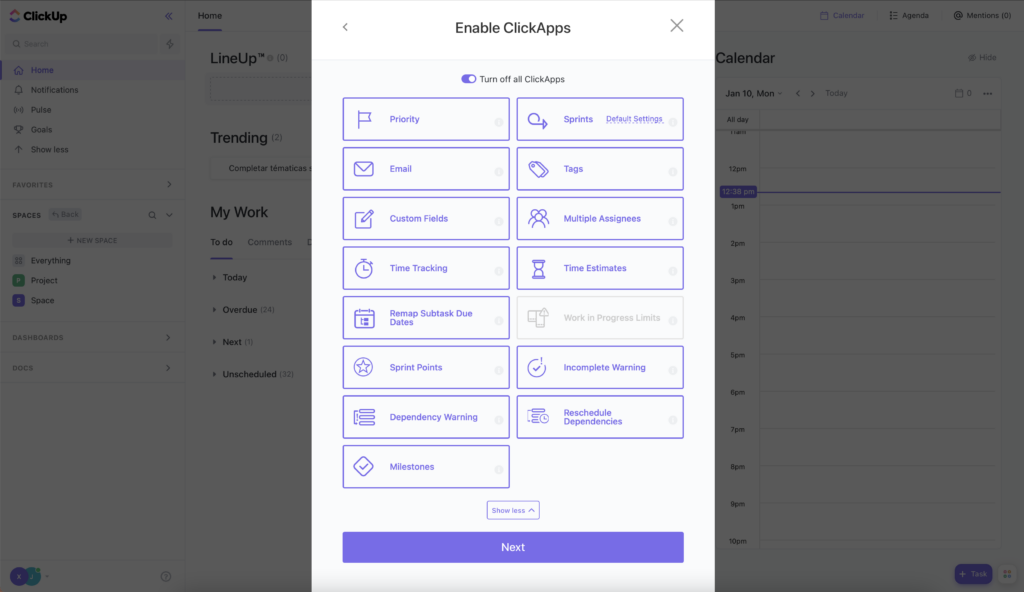
8. Selecciona los ajustes de vistas.
Yo los he seleccionado todos, pero puedes elegir los que mejor se adapten a tu proyecto.
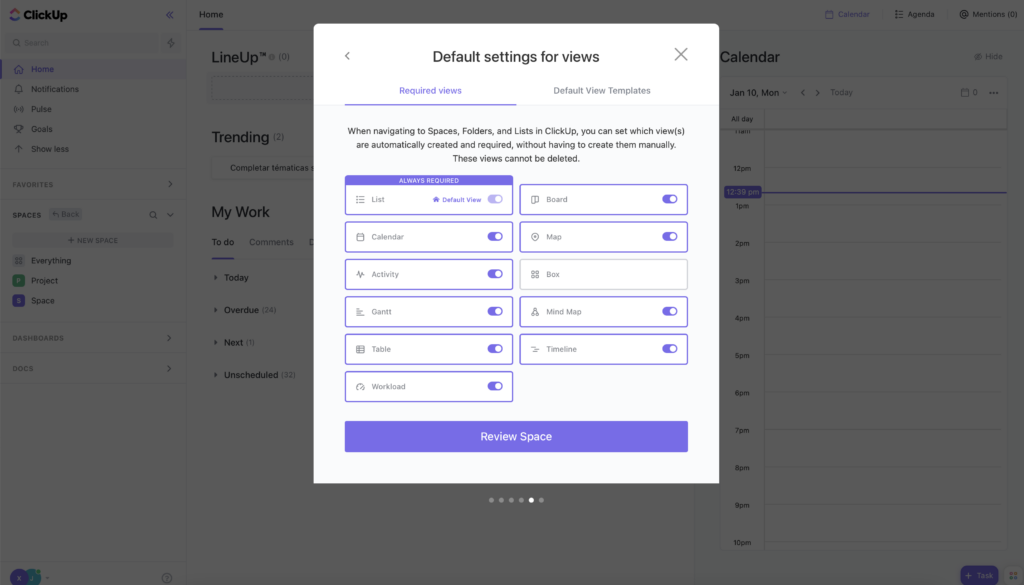
9. Revisa que todo esté en orden.
Aprovecha para cambiar lo que necesites y luego pincha en “Create Space” para crear el espacio.
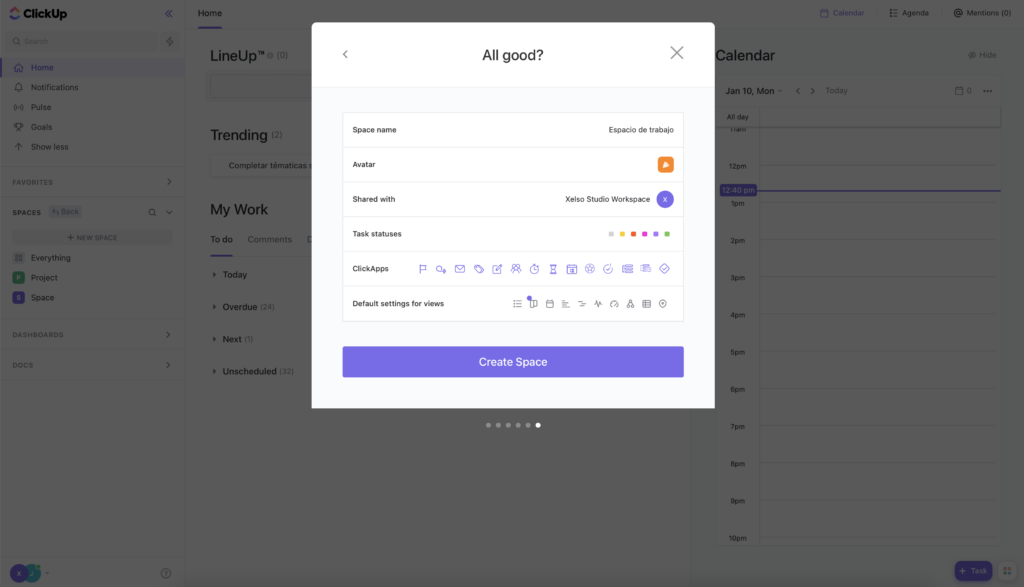
Listas de ClickUp
Las listas son las zonas en las que se encuentran las tareas, estas tareas pueden estar sueltas u organizadas por carpetas. Cada vez que creas un espacio automáticamente te aparecerán listas donde poder empezar a añadir las tareas.
¿Dónde se ven las listas?
Una vez les das al botón de “Create Space” y se crea tu espacio, se abrirá la siguiente lista por defecto:
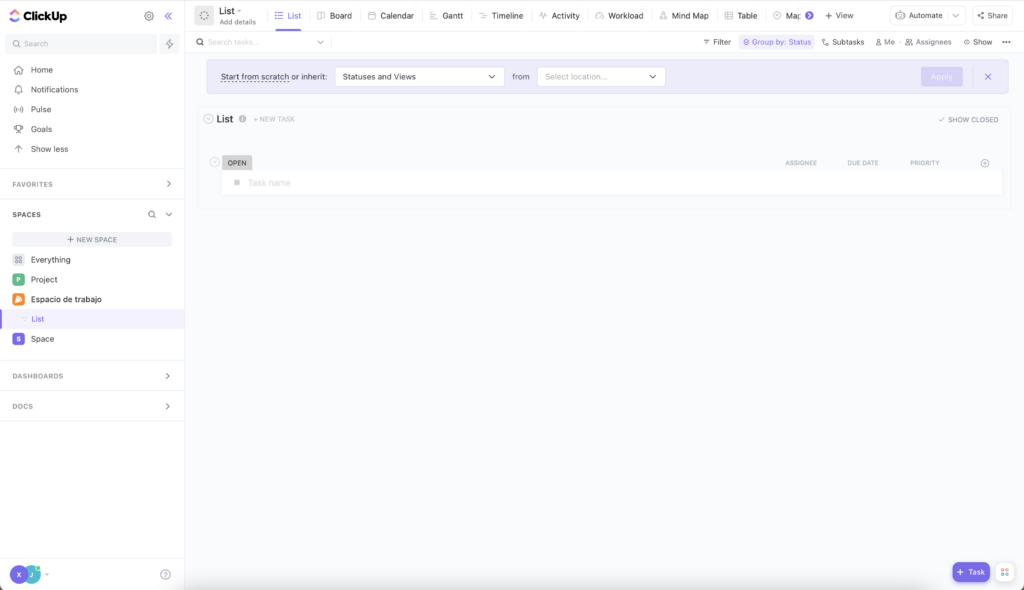
Desde aquí ya puedes empezar a crear carpetas y tareas.
Carpetas de ClickUp
Las carpetas de ClickUp tienen como función principal organizar tus listas. Si antes comentamos que los espacios son departamentos de la empresa, las carpetas son como los proyectos de ese departamento que dentro incluye las listas con las tareas que se van a llevar a cabo.
¿Cómo se crean las carpetas?
1. Ve al espacio de trabajo y selecciona la lista donde quieras crear la carpeta, a la derecha te aparecerá el símbolo “+”, haz clic.
2. Te abrirá el siguiente panel (2), pincha en “New Folder”.
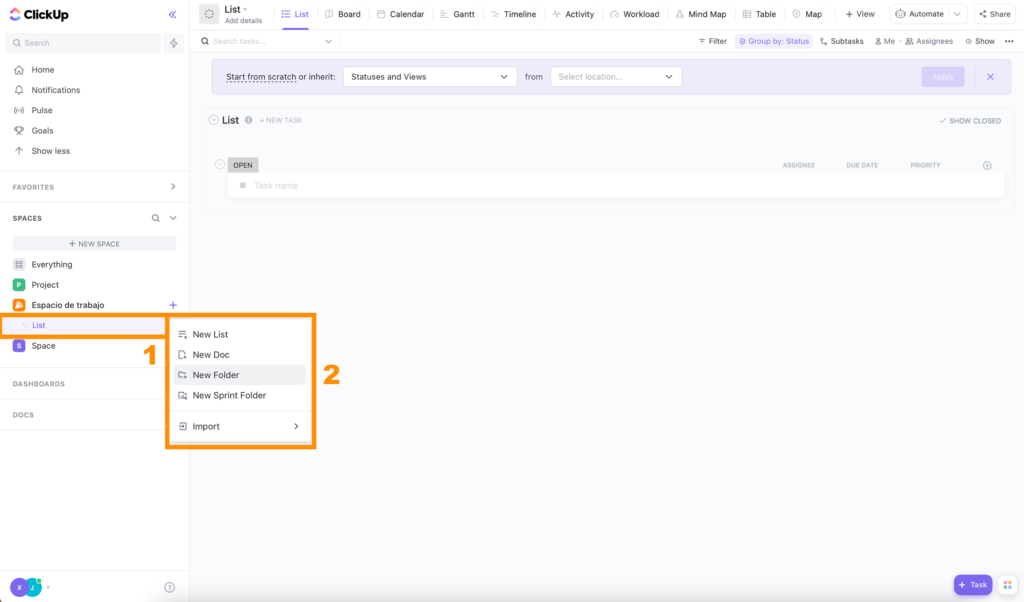
3. Introduce el nombre de tu carpeta y comprueba que: has seleccionado la lista correcta, los usuarios con los que lo vas a compartir y los estatus de las tareas. Pincha en “Create Folder” para crear tu carpeta.
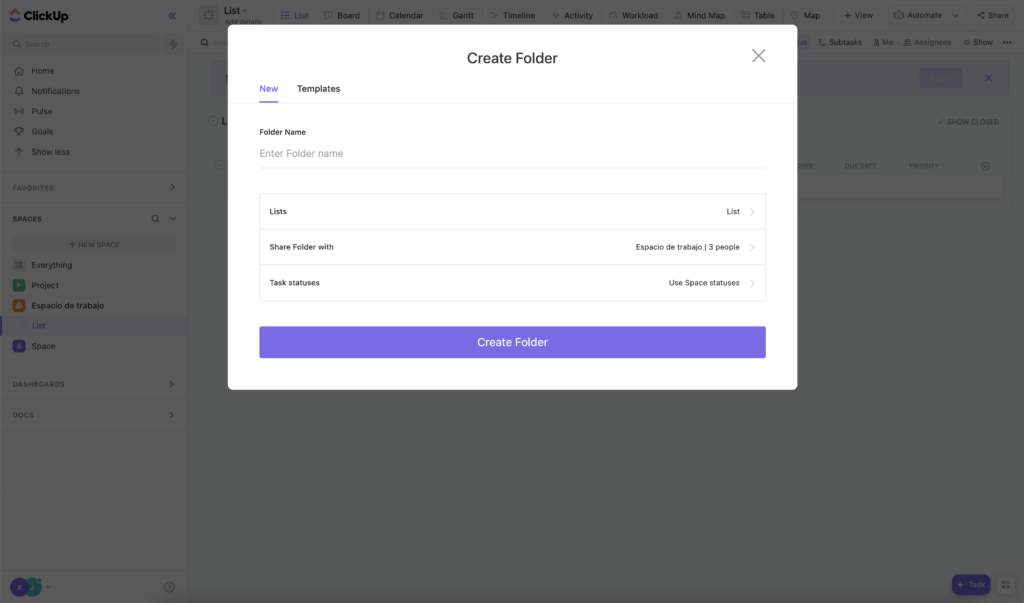
4. Para hacer que la lista esté dentro de tu carpeta simplemente haz clic en la lista, aguanta, arrastra hasta la carpeta y suelta.
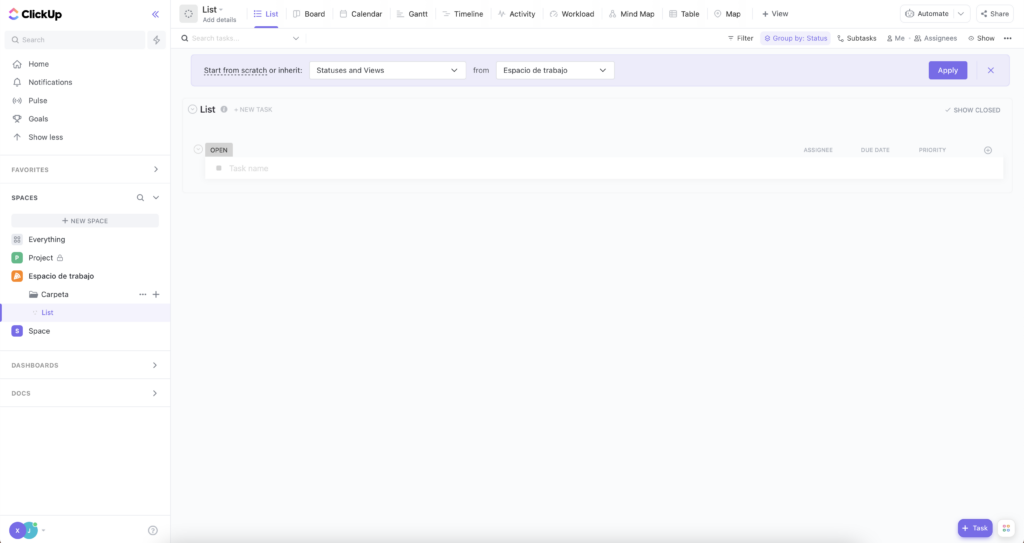
5. Por último voy a cambiar el nombre de la lista, para ello voy a pinchar justo encima de la lista, haz clic en el icono del lápiz (6) y cambia el nombre desde ahí.
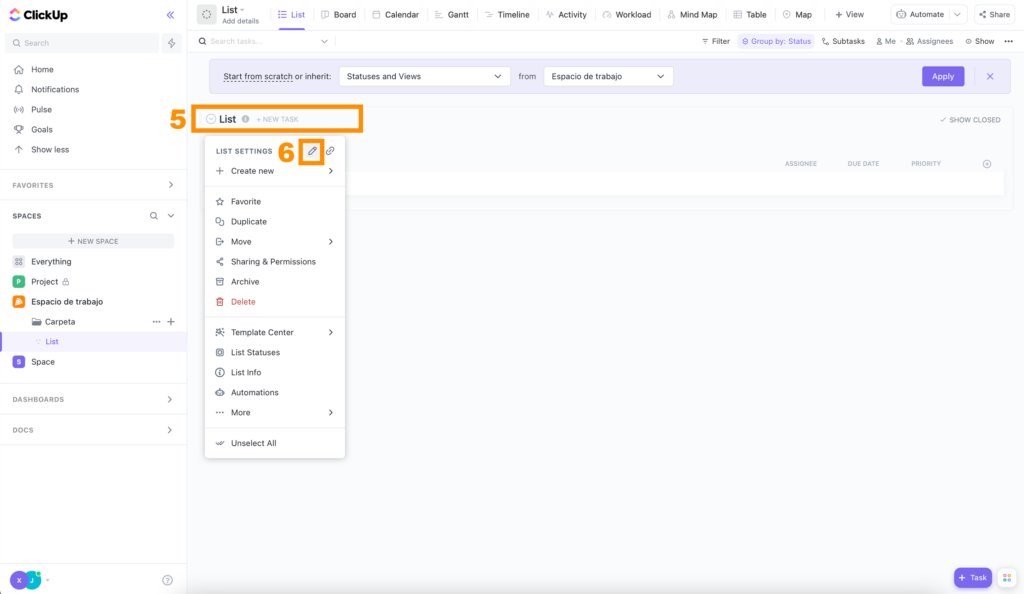
Tareas de ClickUp
Hemos llegado al momento clave, seguramente te has estado preguntando todo este tiempo ¿cómo se crean las tareas? Pues es muy fácil, una vez tengas configurado todo lo anterior pincha, en la esquina inferior derecha, el botón “+ Task”.
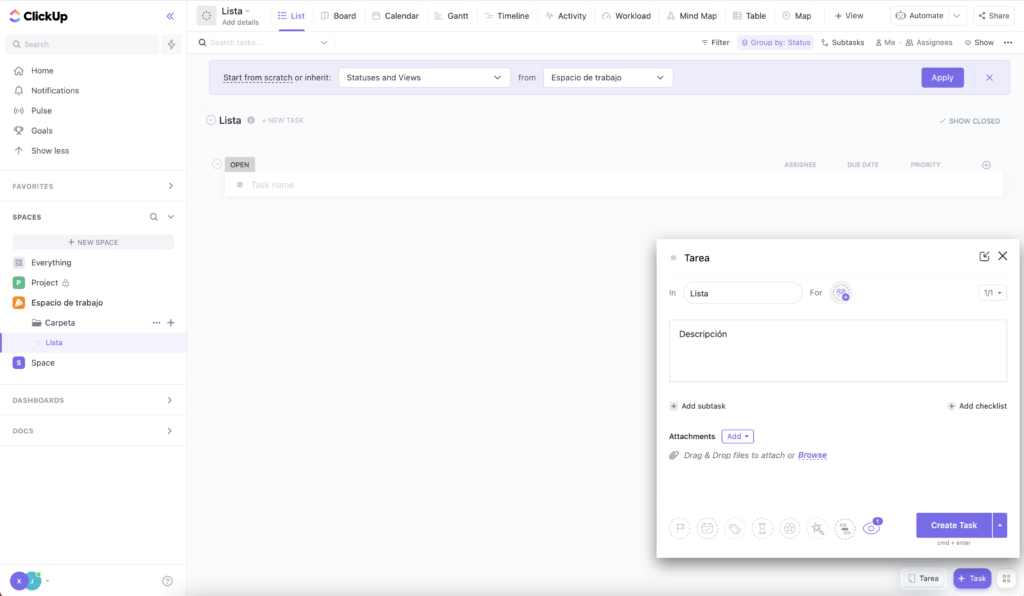
Una vez abierta la ventana para crear la tarea, puedes hacer lo siguiente:
- Poner título a la tarea.
- Elegir la lista en la que aparecerá la tarea.
- Seleccionar a quien le vas a asignar la tarea.
- Añadir una descripción para explicar la tarea.
- Incluir subtareas.
- Crear una lista de verificación.
- Incrustar algún archivo, importando o arrastrando.
- Escoge los watchers, aquellos usuarios que estarán al tanto de todo lo que tenga que ver con la tarea pero que no necesariamente tengan que trabajar en ella, para que reciban las notificaciones de los cambios que se han realizado.
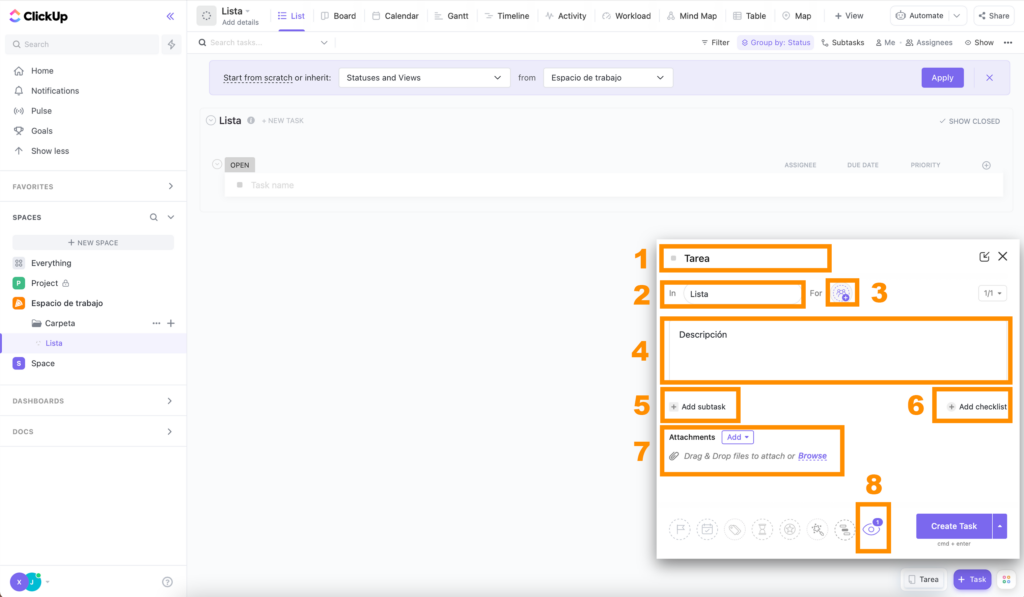
Antes de continuar con las demás partes de la tarea, ¿qué son las subtareas y cómo se crea una lista de verificación?
Las subtareas son las mini tareas de las que se compone la tarea principal. Por ejemplo, mi tarea principal es publicar un post en Instagram, pues mis subtareas podrían ser: pensar en el mensaje para el post, crear una imagen atractiva, publicar post y compartir en las Stories. Lo bueno que tienen las subtareas es que también las puedes asignar a usuarios para repartir el trabajo.
Para crear las listas de verificación haz clic en “+ Add Checklist” (6). Añádele un título a tu lista de verificación y añade los puntos que quieres que tenga siguiendo las instrucciones.
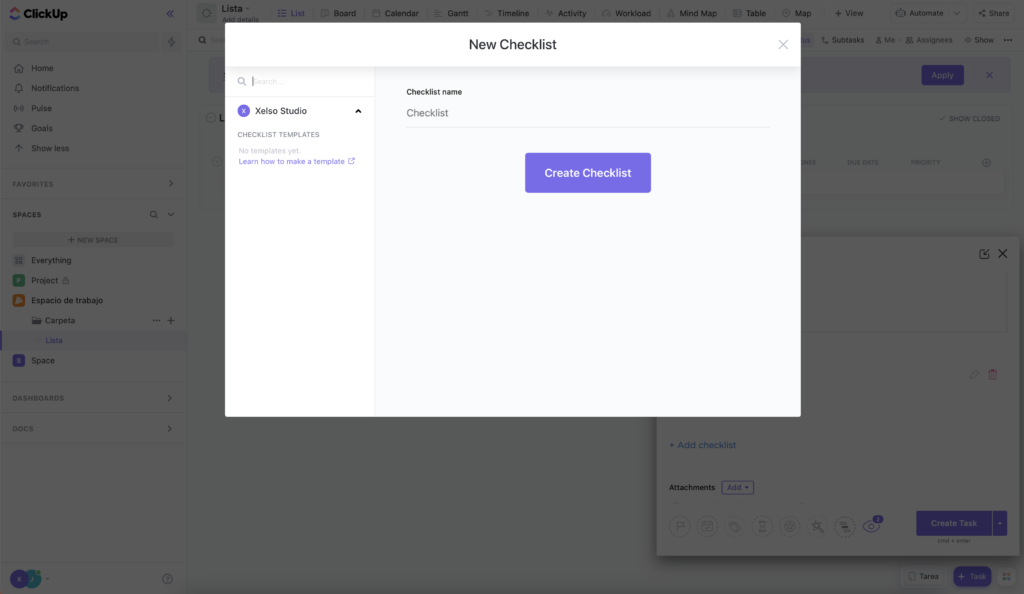
Por último pincha en “Create Checklist” y te debería de salir algo así:
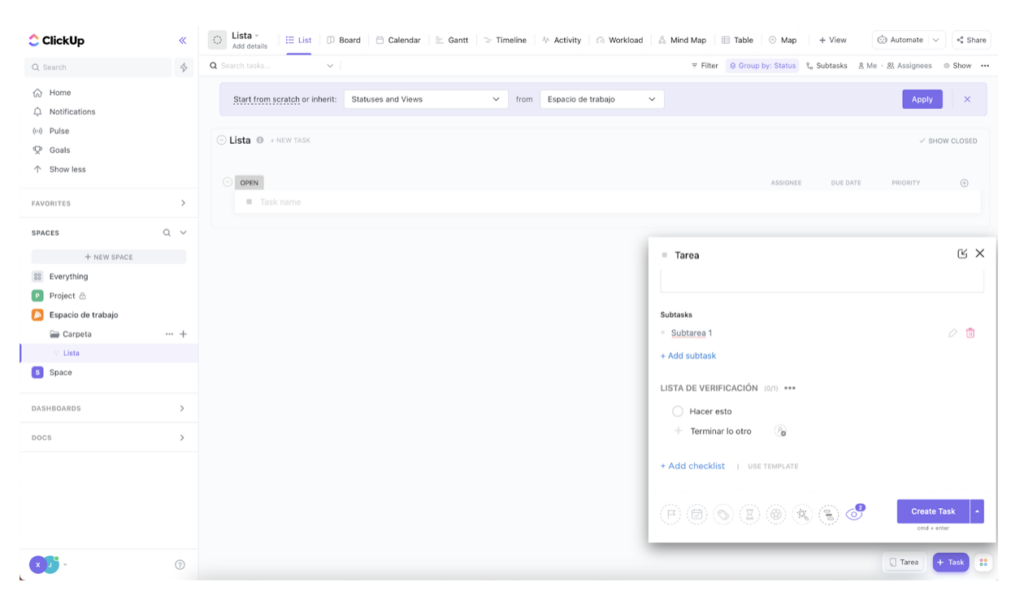
Una vez termines de configurar tu tarea dale a “Create Task” y se te añadirá en tu lista. Podrás volver a editar la información, cambiar, quitar y añadir todo lo que necesites incluso si ya está creada la tarea, pinchando en ella:
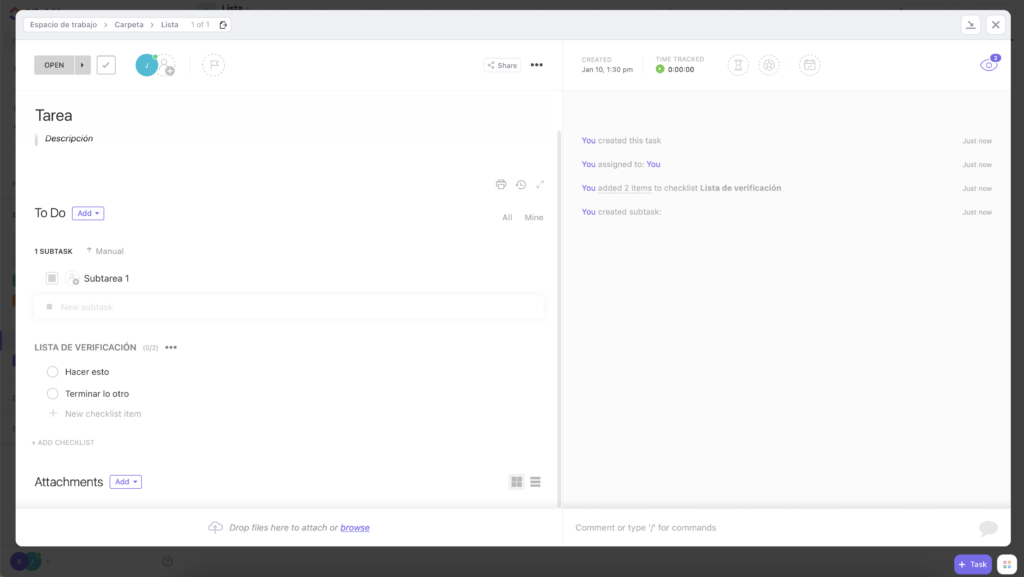
Tips y trucos para ClickUp:
Etiquetas de ClickUp
Están disponibles en todos los planes y se pueden activar porque son una ClickApp, llamada Tags CilckApp.
Las etiquetas de ClickUp son otra forma de poder organizar tu espacio y tareas, puedes crear las que necesites, ponerles nombre y diferentes colores para reconocerlas rápidamente. Además, sirven para encontrar tareas más fácilmente ya que hay una función en ClickUp que es buscar por etiquetas.
Gestión del tiempo (Time Tracking)
Esta función es una maravilla si trabajas por horas o si simplemente quieres ver cuánto tiempo se le ha dedicado a una tarea concreta.
Una gran ventaja que tiene es que sigue contando el tiempo aunque salgas de esta ventana, eso sí, tienes que estar pendiente de darle a empezar y finalizar para que luego el tiempo se corresponda con el trabajo realizado.
Es muy fácil de usar y se puede usar con diferentes tareas a la vez, simultáneamente. Lo único que hay que hacer es entrar en la tarea donde quieres que empiece a contar el tiempo y pinchar en la parte superior derecha donde pone “Time Tracked”. Le das al botón verde de play y empezará a contar el tiempo.
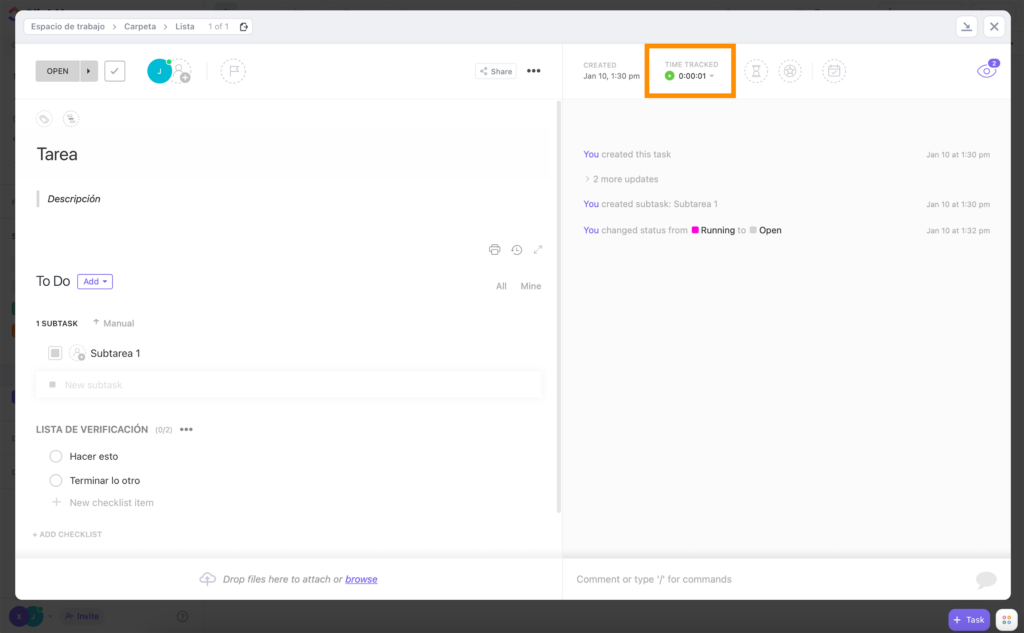
Te aparecerá el contador de tiempo en la parte inferior derecha en todo momento, aunque decidas cambiar de tarea.
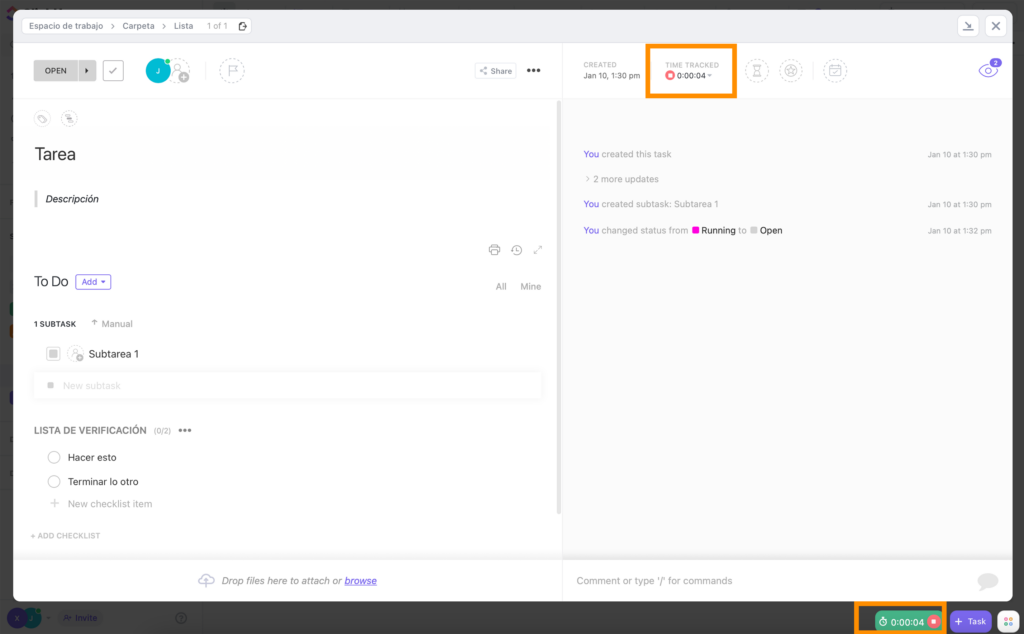
Si haces clic en el botón verde de la parte inferior se abrirá un panel con todas las grabaciones de tiempo que tengas activas o en pausa.
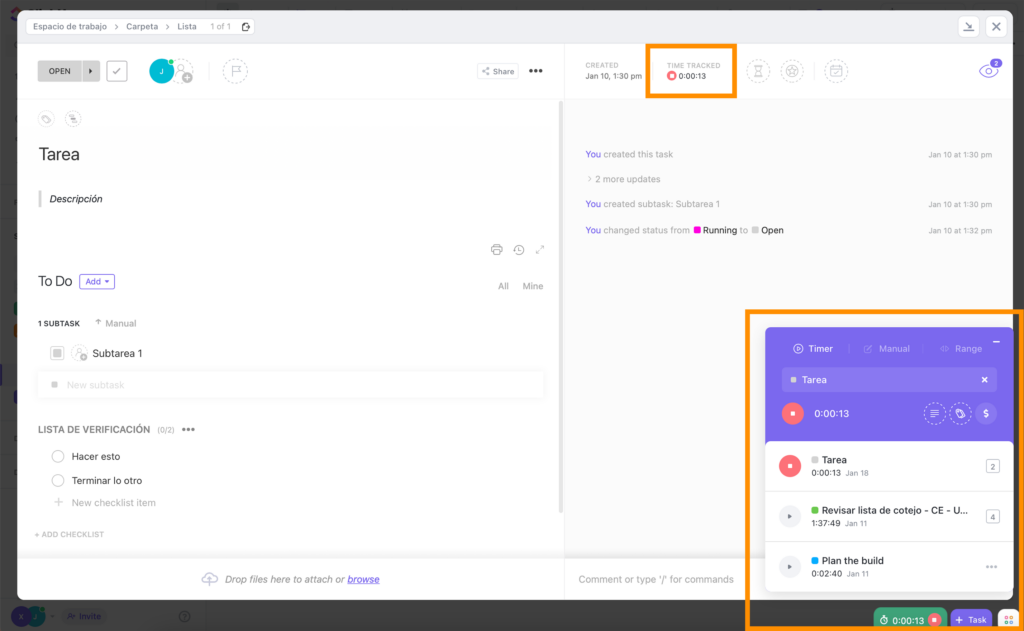
Antes comentamos que hay diferentes formas de poder visualizar las cosas en ClickUp. Tenemos principalmente 2 maneras: vista de tareas y vista de páginas. Todo esto te lo voy a mostrar con imágenes para que puedas ver cómo se puede estructurar todo, dependiendo de lo que busques puede que algunas vistas te sean más útiles que otras, pero así puedes ver todas las posibilidades que ofrece ClickUp.
Vistas de tareas:
1. List:
La vista de lista es la predeterminada y las más conocida de ClickUp.
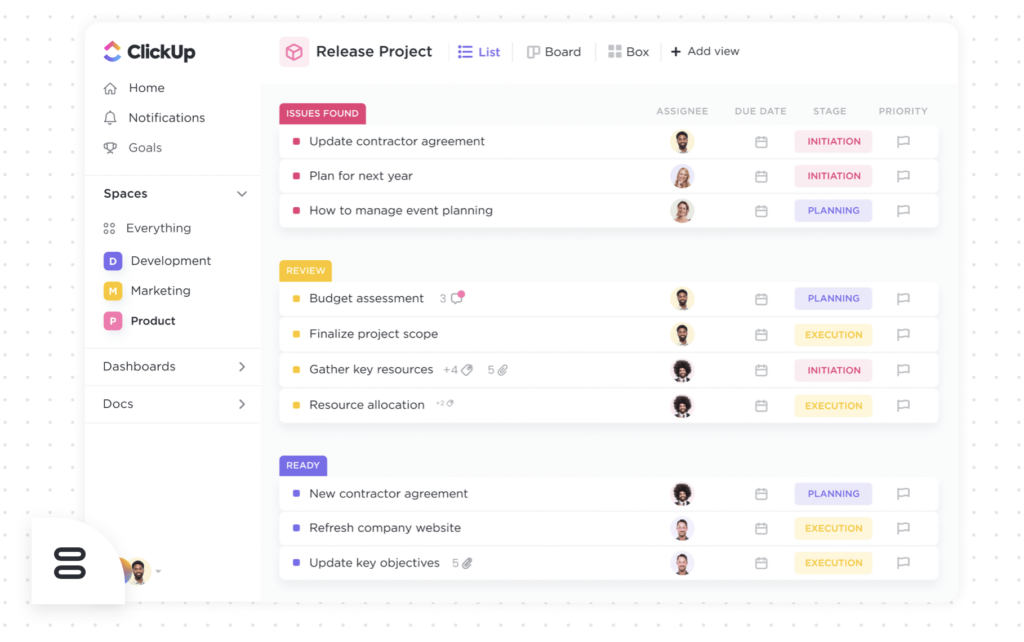
Fuente: ClickUp.
2. Board:
Esta vista es ideal si estás acostumbrado a programas como Trello porque la interfaz es muy similar.
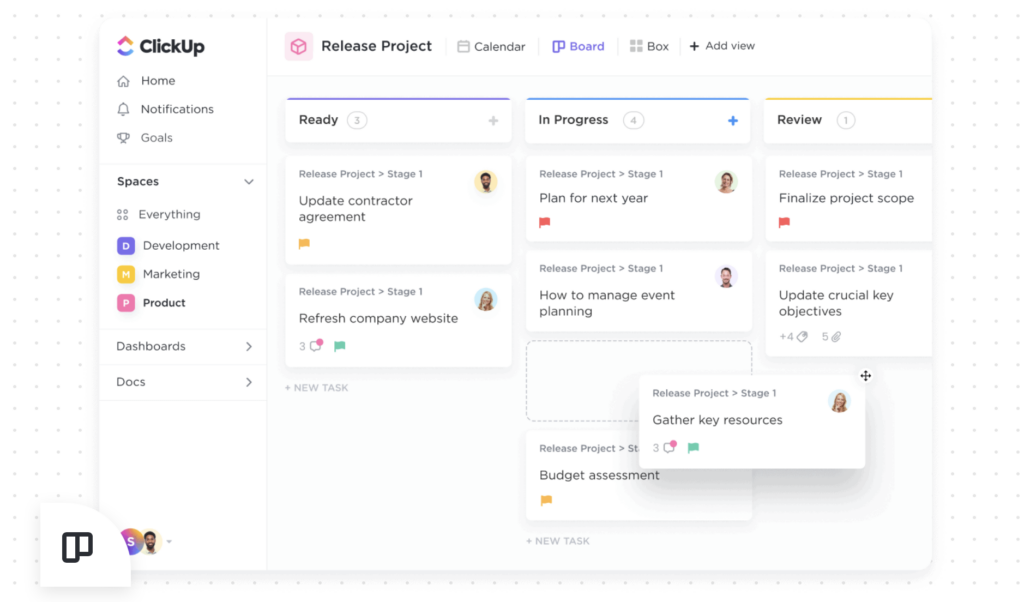
Fuente: ClickUp.
3. Box:
La forma de caja es más visual, puedes tener y ver lo más importante en un solo vistazo.
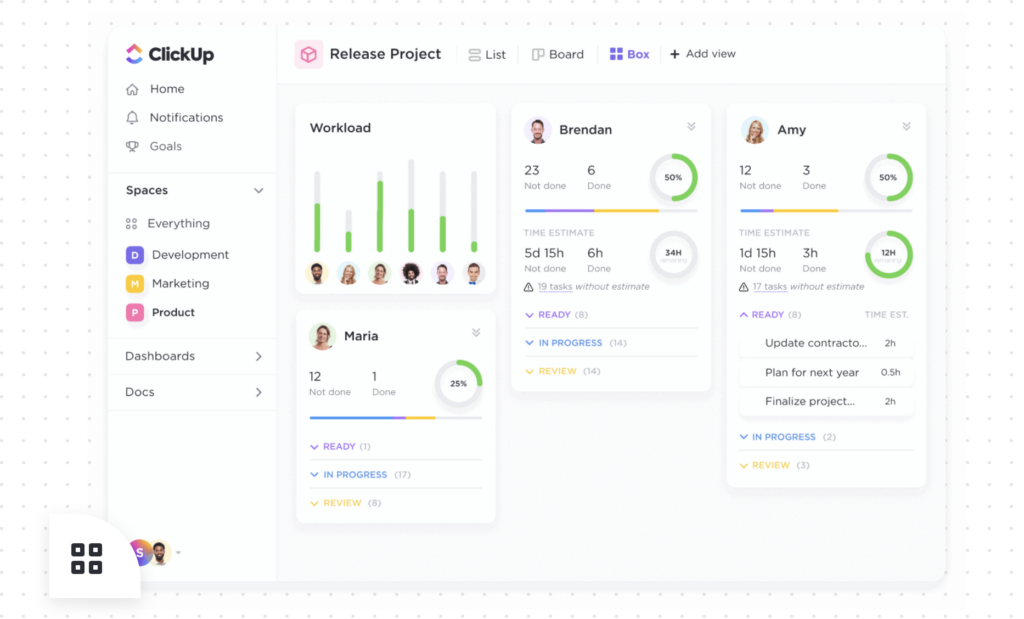
Fuente: ClickUp.
4. Calendar:
Si estás planificando tu día, semana, mes, organizándote o pensando en plantear alguna reunión, la vista de calendario viene perfecto.
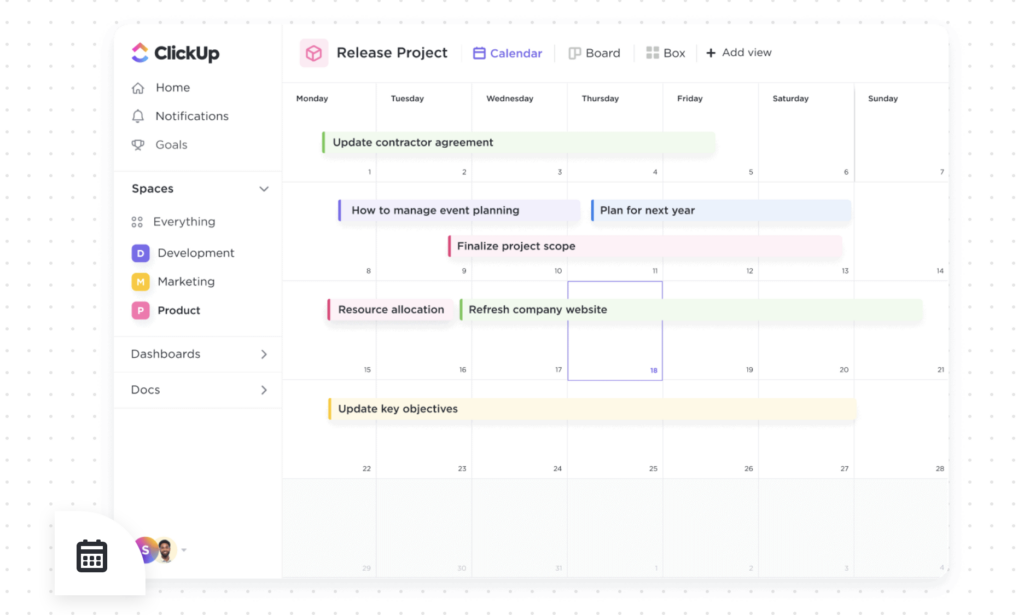
Fuente: ClickUp.
5. Gantt:
¿Trabajas con diagramas de Gantt? Buenas noticias, porque también lo incluye, así puedes organizar tu tiempo de otra manera visual.
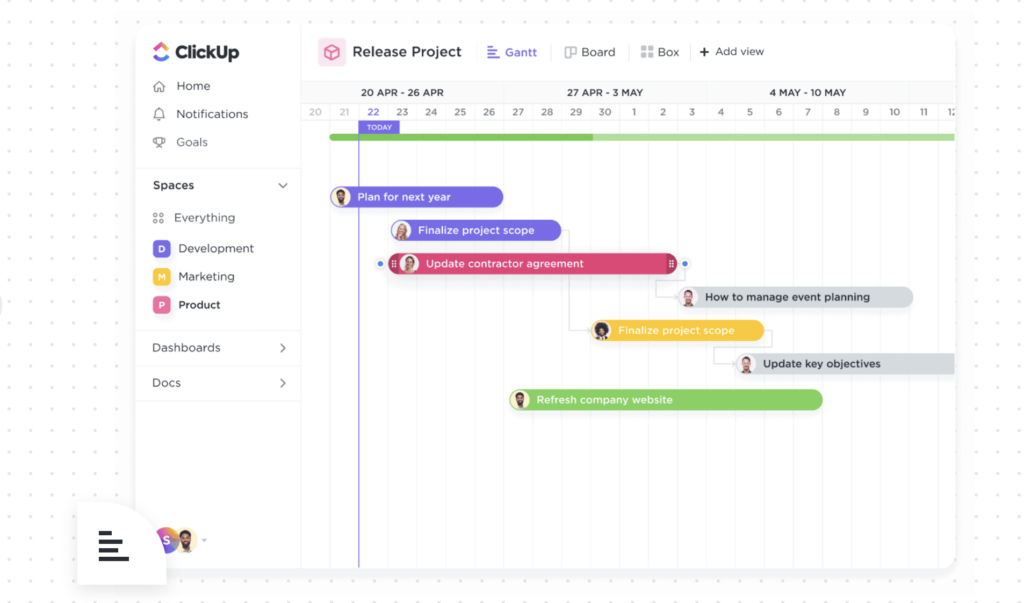
Fuente: ClickUp.
6. Activity:
Si estás buscando una manera de poder visualizar la actividad de tu equipo, selecciona “Activity”.
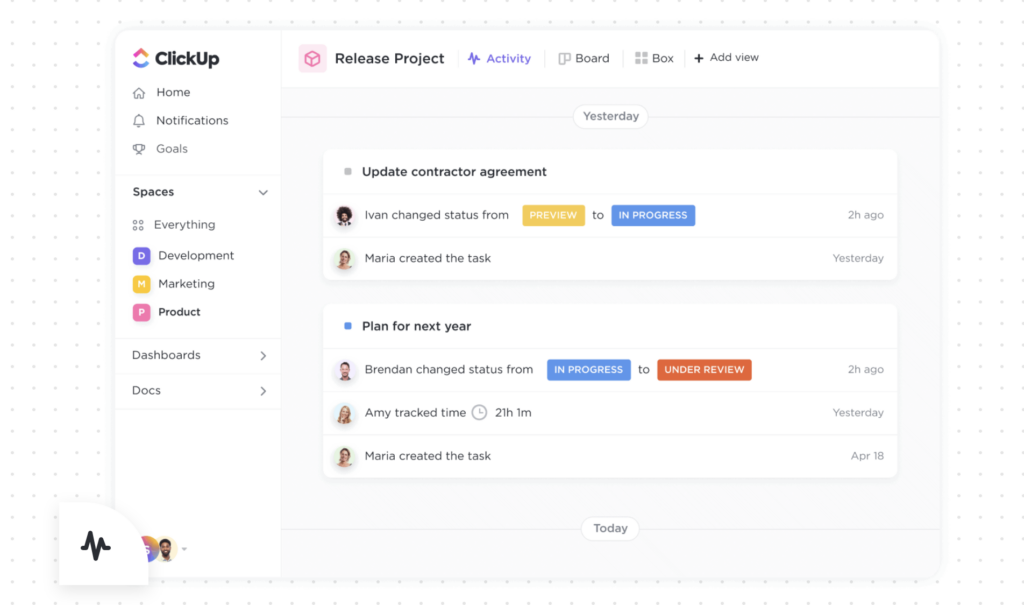
Fuente: ClickUp.
7. Mind Maps:
Los famosos mind maps son geniales para organizar cualquier tarea, hacer brainstorming, planificar tu tiempo, etc. Es visual, esquemático y genial para poner en situación a todos.
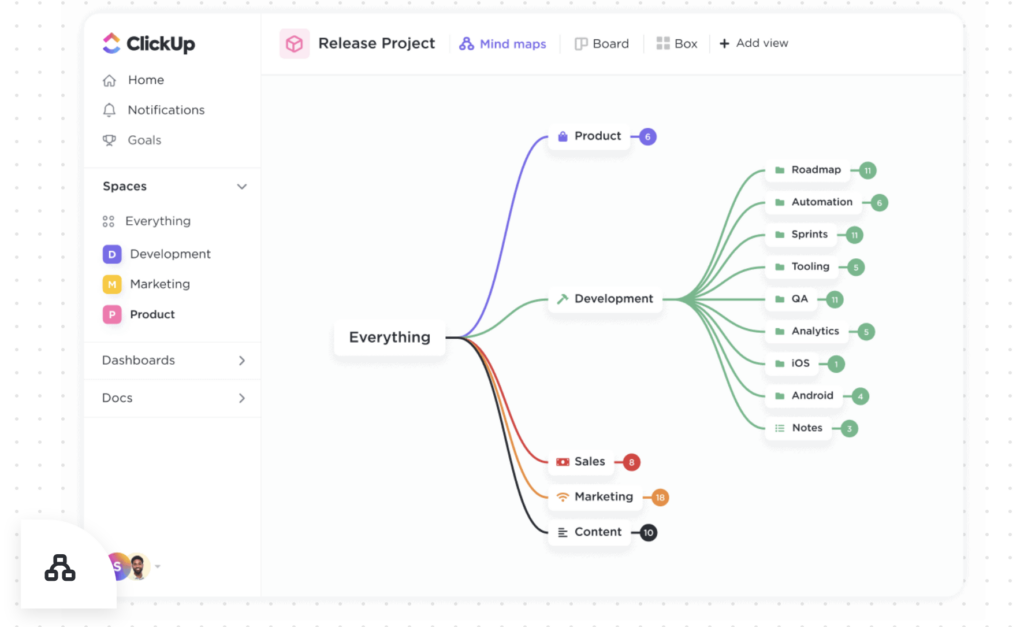
Fuente: ClickUp.
8. Timeline:
El timeline es parecido a Google Calendar, si utilizas esta herramienta, te será muy útil en tu día a día.
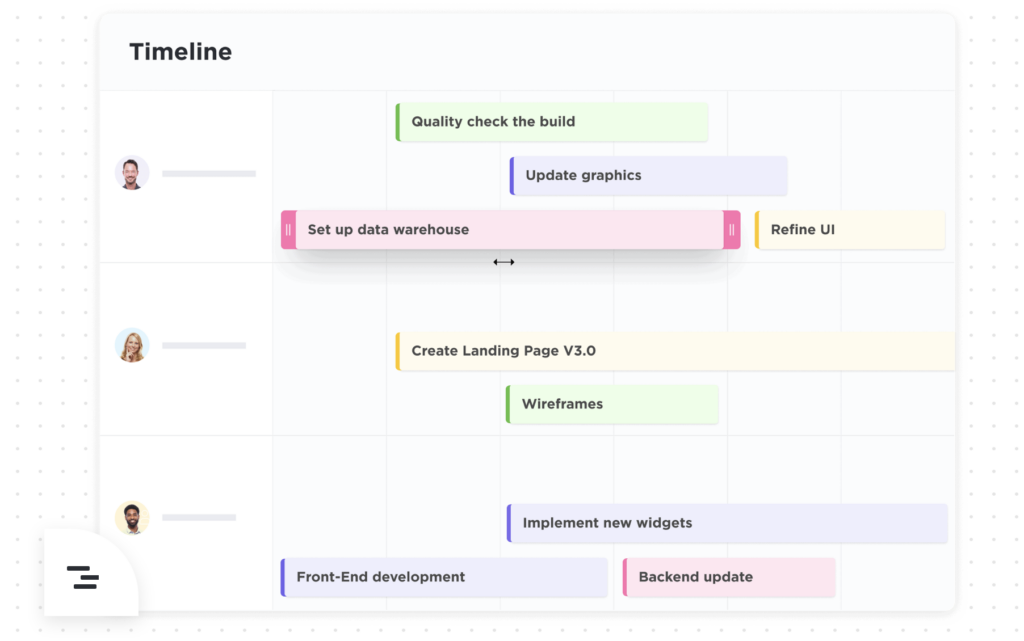
Fuente: ClickUp.
9. Workload:
Si quieres ver la carga de trabajo y el peso por equipo y tarea, ve a la vista de “Workload”.
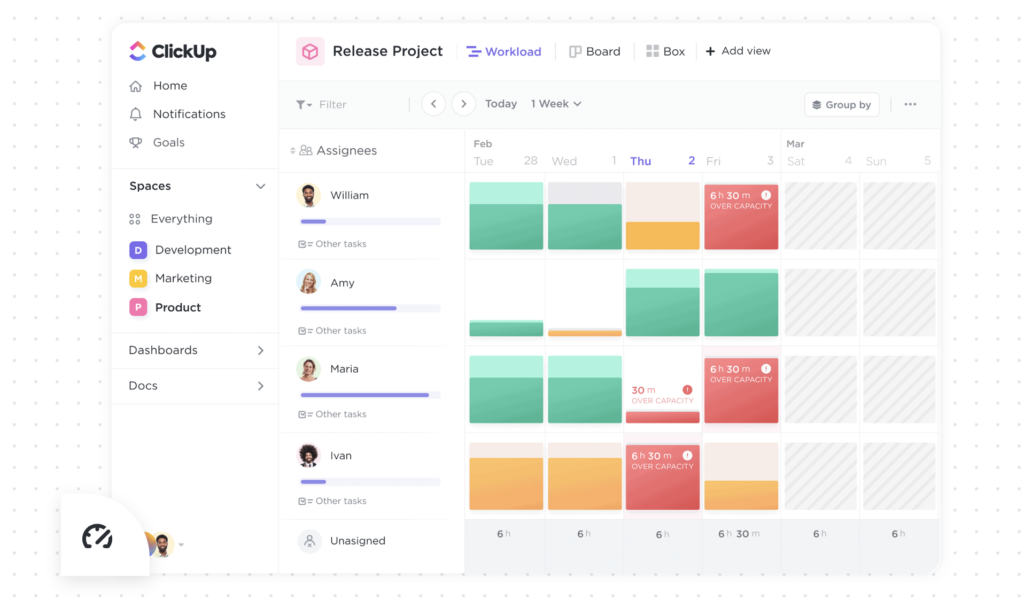
Fuente: ClickUp.
10. Table:
Esta vista es más parecida a la estructura de un excel, es más sistemático y estructurado.
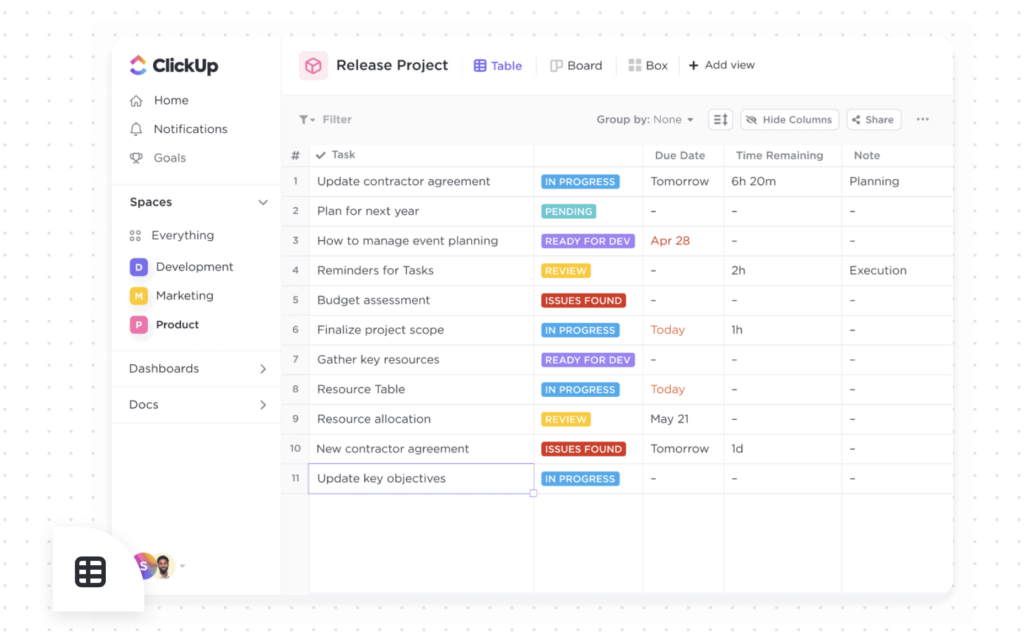
Fuente: ClickUp.
11. Map:
¿Tienes reuniones en diferentes localizaciones? ¿Vas a celebrar un evento? ¿Tienes que ir a algún sitio? Márcalo en el mapa.
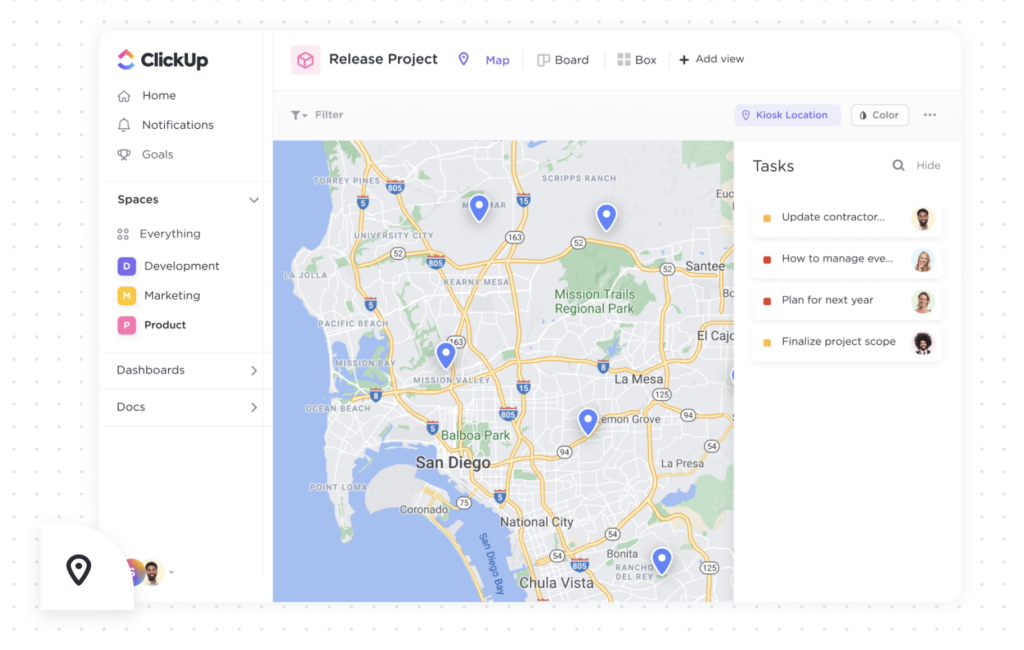
Fuente: ClickUp.
Vistas de páginas:
1. Doc:
Si solo necesitas ver los documentos y trabajar en ello, selecciona doc y evita las distracciones de las demás vistas o tareas. Aprovecha y edita a tiempo real cualquier cosa que necesites de los documentos para estar al día de todo.
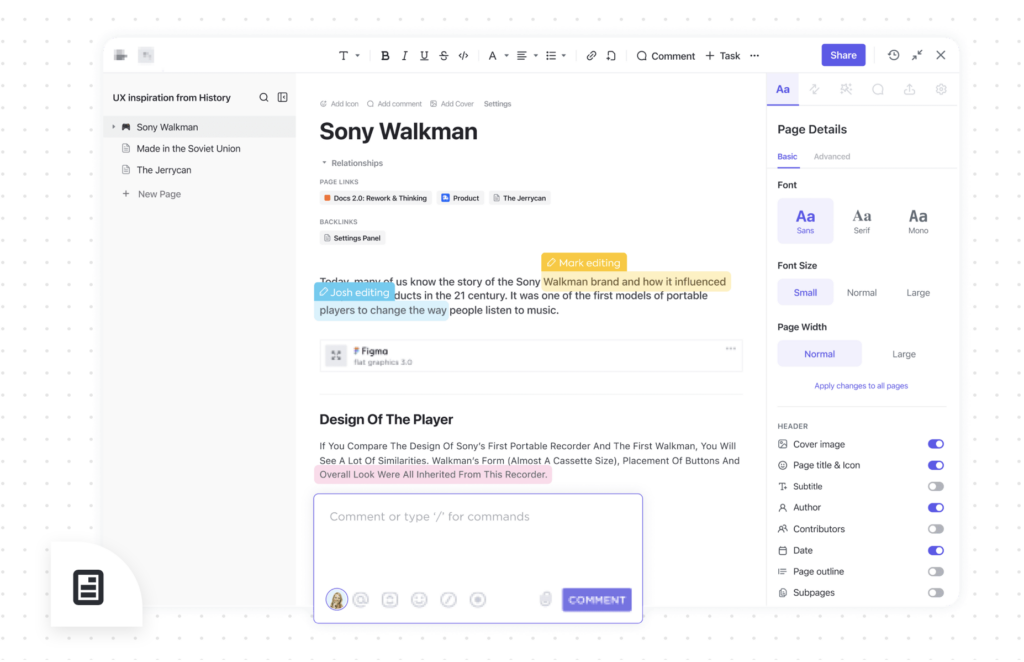
Fuente: ClickUp.
2. Chat:
¿Quieres enviar un mensaje a tu grupo, destacar alguna acción, dar la enhorabuena a tu equipo? Utiliza el chat para que todos lo puedan ver, lo puedes utilizar también como un tablón de anuncios.
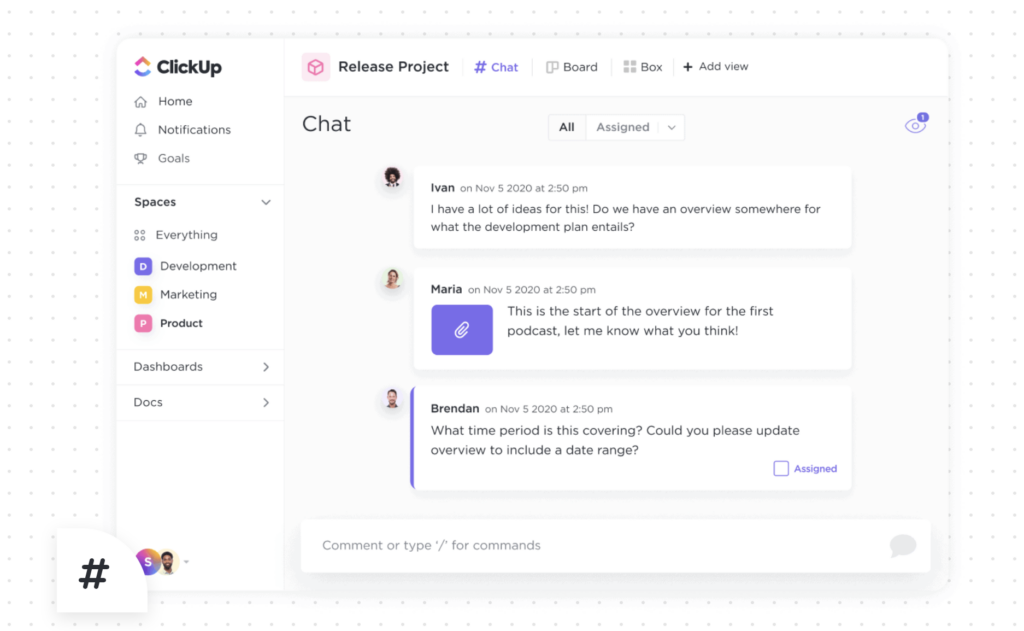
Fuente: ClickUp.
3. Embed:
Embed viene perfecto si quieres conectar otras aplicaciones que utilices en tu día a día como un presupuesto en excel, un vídeo en YouTube u otros.
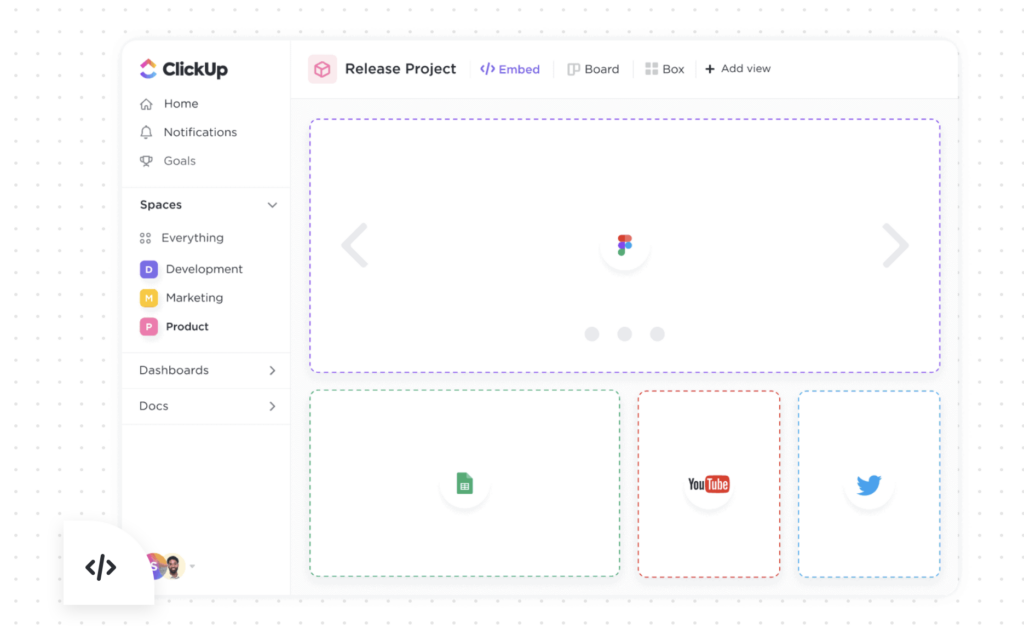
Fuente: ClickUp.
4. Form:
¿Quieres trabajar en un formulario? ¡En form lo puedes hacer!
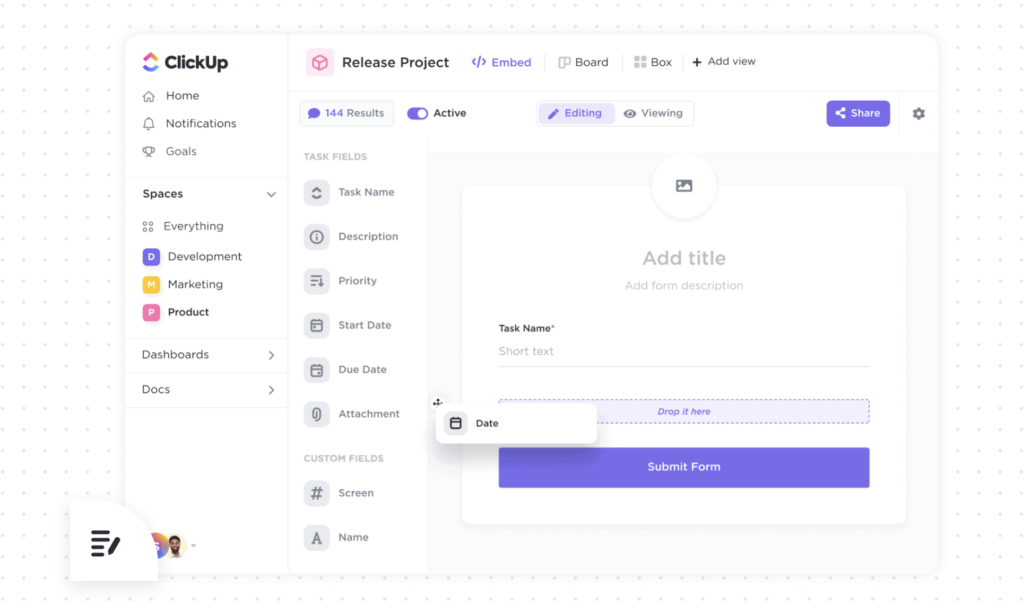
Fuente: ClickUp.
Casos de uso de ClickUp
A continuación he elegido 2 casos de usos diferentes para que veas cómo ClickUp se puede utilizar en diferentes ámbitos y cómo se puede usar para realizar diferentes tipos de actividades.
¿Quieres utilizar ClickUp solo para ti? ¿Eres estudiante y te quieres organizar mejor? ¿Eres freelancer? ¿Tienes una empresa? ¿Tienes reuniones constantes? ClickUp está pensado para que todos lo podamos usar, al final el objetivo de esta aplicación es ayudarte a ser más productivo.
Ejemplo de ClickUp en una agencia digital:
Es la herramienta perfecta para poder desarrollar planes estratégicos y realizar acciones como lluvia de ideas con los compañeros y clientes. El workspace es la agencia, crearon un space para la agencia digital, carpetas por los diferentes clientes, listas como “creación de contenido” y “publicaciones para el blog”, con tareas como la creación de una campaña de Facebook definido por objetivos. Configuraron y personalizaron la plantilla hasta que quedó de la siguiente manera:
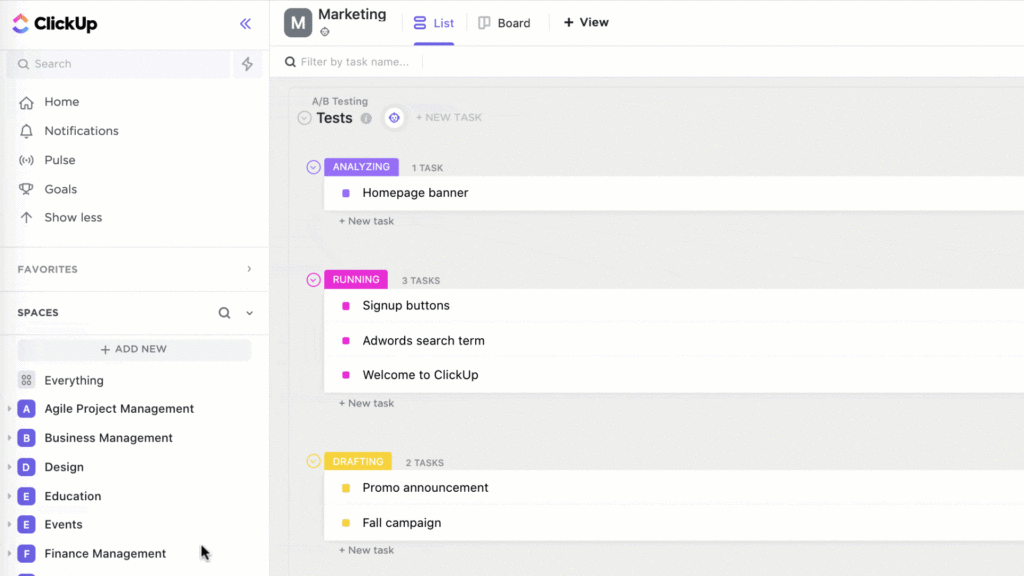
Fuente: ClickUp.
Ejemplo de ClickUp para la creación de contenidos:
Crearon un espacio llamado “Marketing” para incluir ahí todo lo relacionado con la creación de contenido. Aquí, si estás siguiendo estos pasos, deberás pensar si quieres hacerlo público o privado, todo dependerá del contenido que vayas a trabajar.
Solamente crearon una carpeta, “Content” en la que organizar las publicaciones para blogs, campañas de marketing, etc. Las listas que incluyen son “Landing Pages”, “SE0” y demás, para tener todo organizado.
Aplicación o App de ClickUp:
Existen 2 versiones principales de esta aplicación, la que hemos estado viendo a lo largo del blog que es la versión de escritorio (Desktop ClickUp) y la versión móvil. Además tenemos la extensión para Google Chrome.
La versión de escritorio es más cómoda para usar, tienes más espacio con el que trabajar y todas las funciones sirven correctamente. Un detalle a tener en cuenta si eres usuario de Apple, es que desde Safari puede que no veas las tareas por lo que te recomiendo que utilices Google Chrome para que todo se vea como es debido y no haya ningún problema.
La versión móvil es muy útil, sobre todo si necesitas tenerlo contigo en todo momento o quieres aprovechar tus ratos libres para usar la app. Es más compacto pero todo lo imprescindible está ahí mismo, en la palma de tu mano a través de tu teléfono móvil.
Versión Móvil:
A continuación te dejo las funciones que sí o sí están disponibles en la versión móvil.
1. Gestionar espacios, tareas y trabajo en equipo
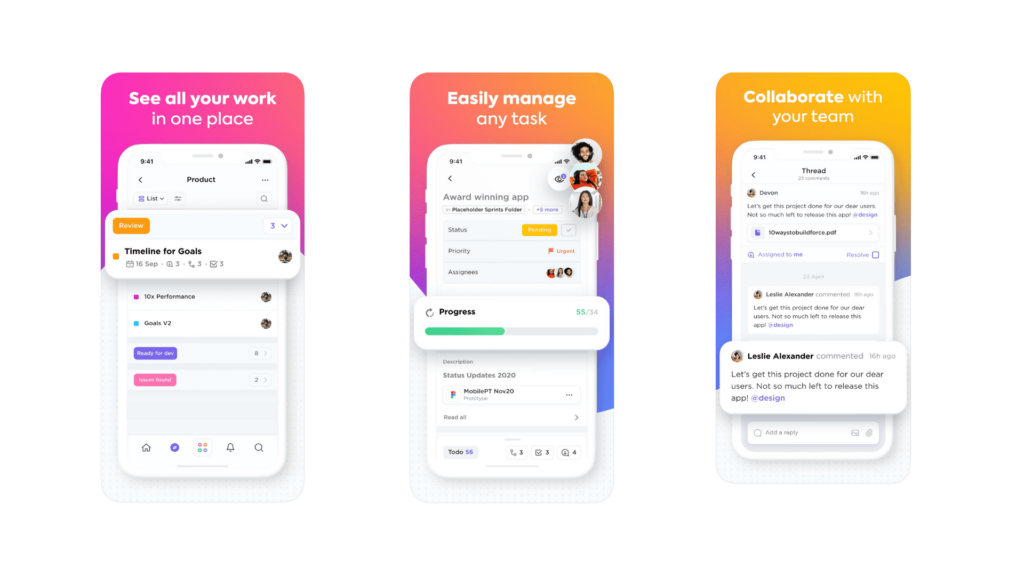
Fuente: App Store.
2. Revisa los detalles de las tareas, usa el buscador o busca en tus favoritos
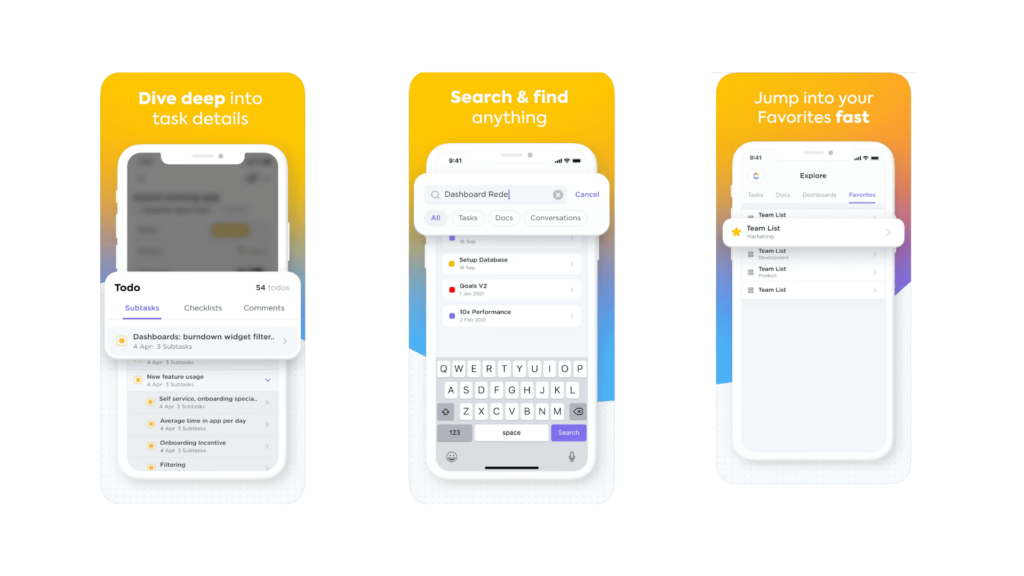
Fuente: App Store.
3. Crea recordatorios y tareas, organiza por estatus, asigna tareas y recibe notificaciones en tu móvil de todo en cualquier momento
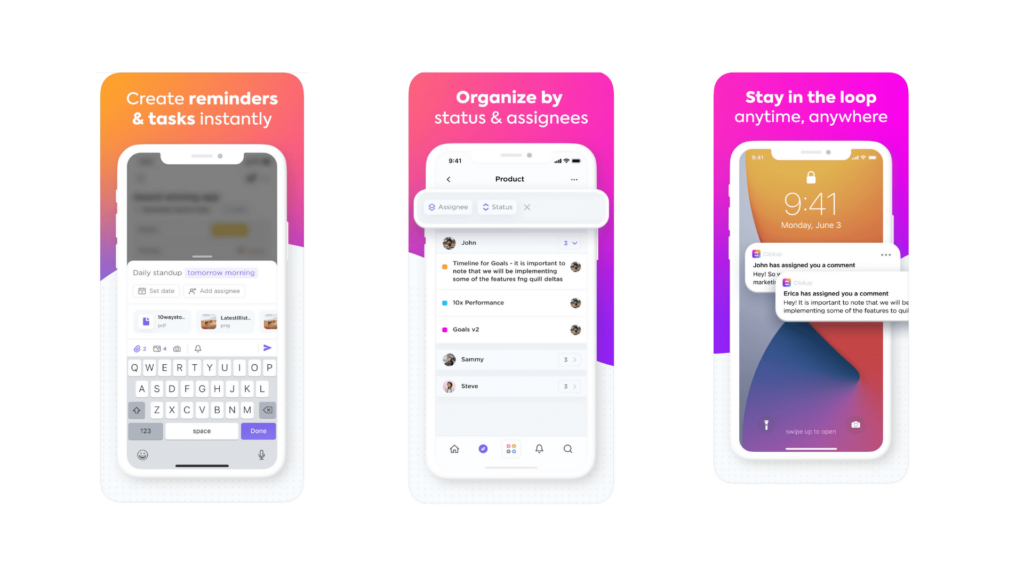
Fuente: App Store.
Si usas iOS, pincha aquí para ir a la App Store. Si usas Android haz clic aquí para ir a la Play Store. Desde estos enlaces podrás ir a las tiendas y descargarte la aplicación.
Extensiones para navegadores: Chrome extension
ClickUp está disponible como extensión para navegadores en la Chrome Web Store. Esto significa que a tan solo un clic puedes tener las funciones más relevantes de la aplicación sin necesidad de tener que entrar en la plataforma.
Podrás hacer lo siguiente con la extensión:
1. Crear tareas y guardar páginas web como tareas:
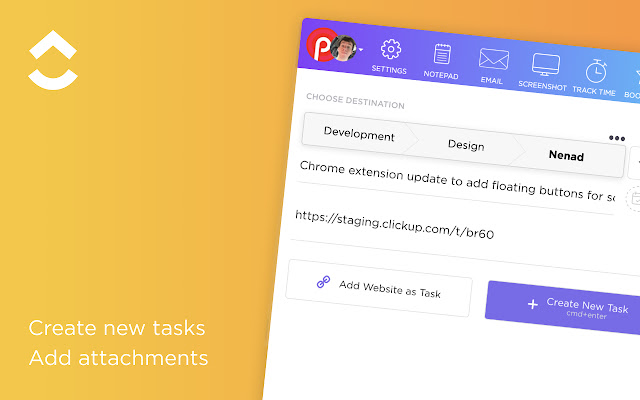
Fuente: Chrome Web Store.
2. Traquear el tiempo:
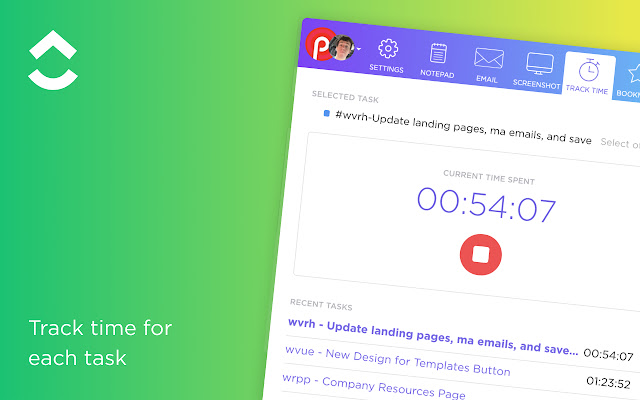
Fuente: Chrome Web Store.
3. Sacar capturas de pantalla y editarlas:
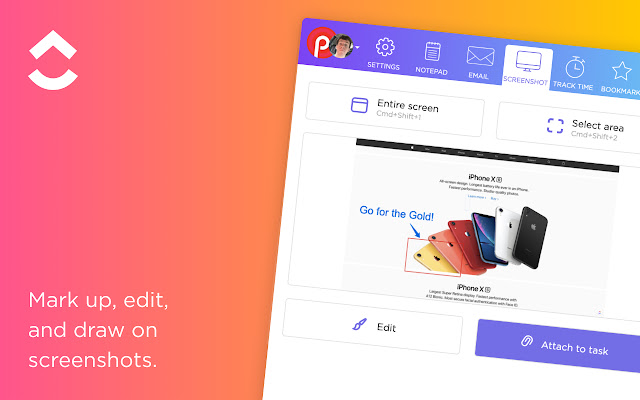
Fuente: Chrome Web Store.
4. Adjuntar emails a las tareas:
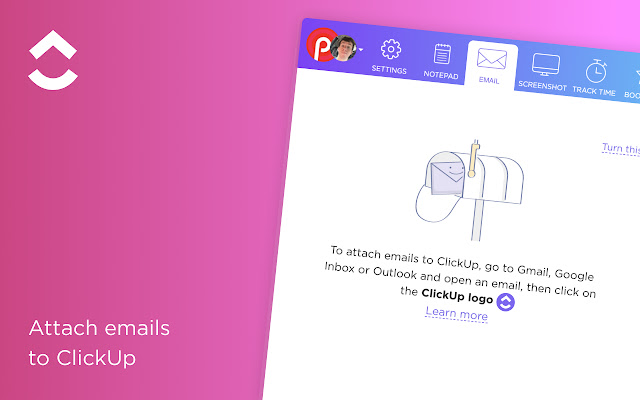
Fuente: Chrome Web Store.
5. Tomar apuntes en el block de notas:
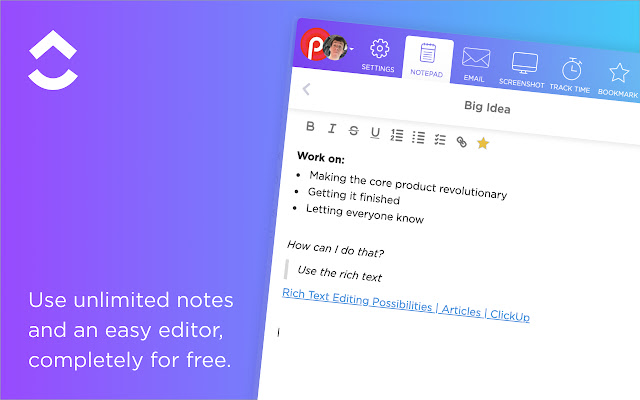
Fuente: Chrome Web Store.
Integraciones con otras herramientas
Las integraciones en ClickUp es uno de los muchos puntos fuertes que tiene esta plataforma y es que puedes conectar desde un mismo lugar con los demás recursos que utilices en tu día a día.
Puedes integrar las siguientes herramientas y aplicaciones:
- Zapier e IFFT: herramientas de automatización.
- Discord, Zoom y Slack: herramientas de comunicación.
- Gmail y Outlook: plataformas de comunicación, específicas de emails pero que ofrecen otros servicios.
- Miro: plataforma para desarrollar ideas de proyectos tanto individual como en equipo.
- Zendesk: plataforma para la atención al cliente.
- Google Calendar: herramienta organizativa para la gestión de eventos.
- Trello: herramienta organizativa para la gestión de proyectos.
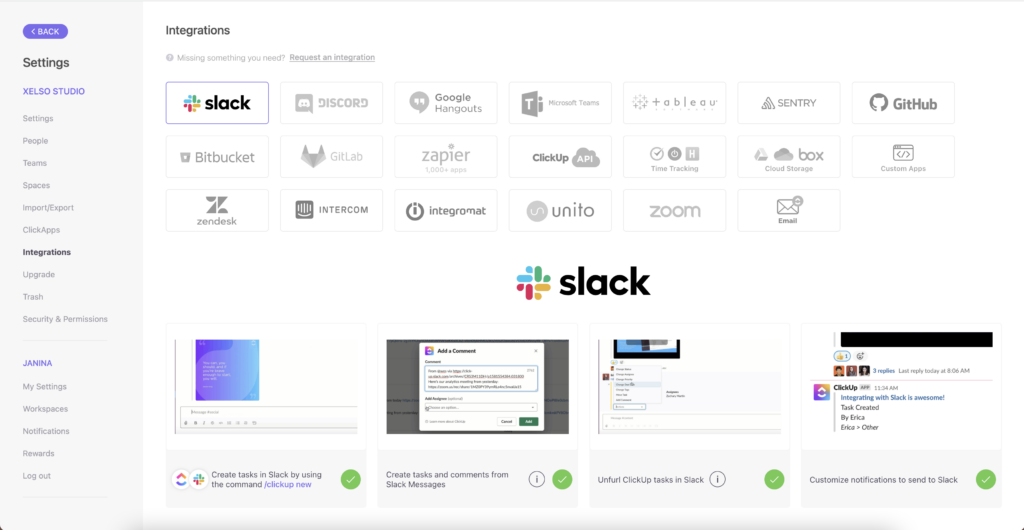
Estos son solo unos ejemplos, si sientes curiosidad por saber si una herramienta concreta se integra en ClickUp, pincha aquí y escribe el nombre de la plataforma en el buscador para saber más.
Importación de contenidos de otros espacios de trabajo
Se puede importar desde las siguientes plataformas: Trello, Monday, Jira, Basecamp, Wrike, Trello, Asana, etc. Esto quiere decir que puedes empezar a trabajar en ClickUp con tu contenido de siempre en un mismo día.
El procedimiento de importación desde otra herramienta es similar para todos y suele llevar unos minutos, cuanto más material tengas que importar más tardará, si tienes mucho contenido el proceso puede llegar a tardar unas pocas horas.
Tomemos como ejemplo Trello:
Un consejo es que antes de importar el contenido, ya tengas creada tu estructura, espacio, carpetas y listas en ClickUp. Por ejemplo, por cada tablero de Trello que tengas crea un espacio o una carpeta para ello.
Lo primero que tienes que hacer es ir a los ajustes que se encuentran en la parte inferior izquierda y selecciona “Import”. Luego elige Trello, aunque puedes importar desde todas las opciones que aparecen en pantalla.
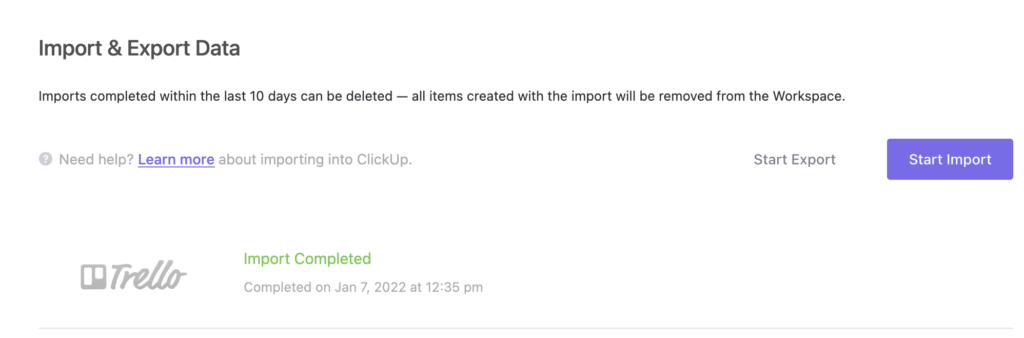
Te saldrá una pantalla para que inicies sesión en Trello y autorices que ClickUp importe el contenido a su sitio web.
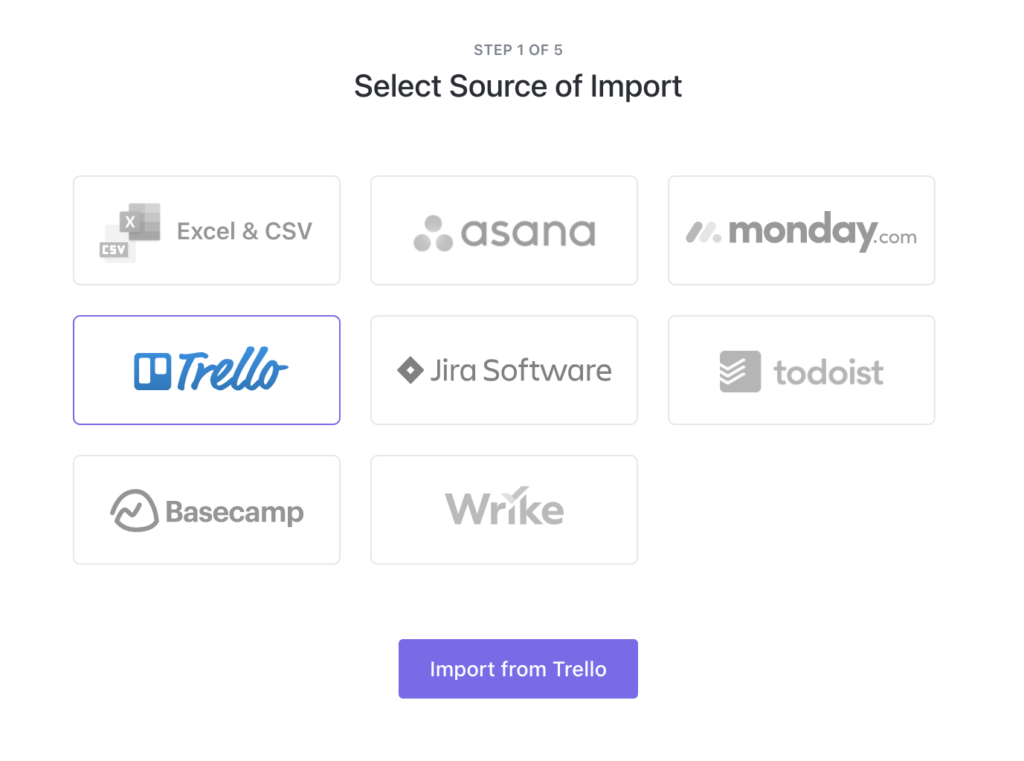
Una vez conseguido esto, ¡tendrás que realizar 3 pasos más y listo!
1. Importar tareas:
Elige todo aquello que quieras importar a ClickUp. A la izquierda te aparecerá todo el contenido de Trello y a la derecha tendrás que ir colocando aquello que vas a importar a ClickUp.
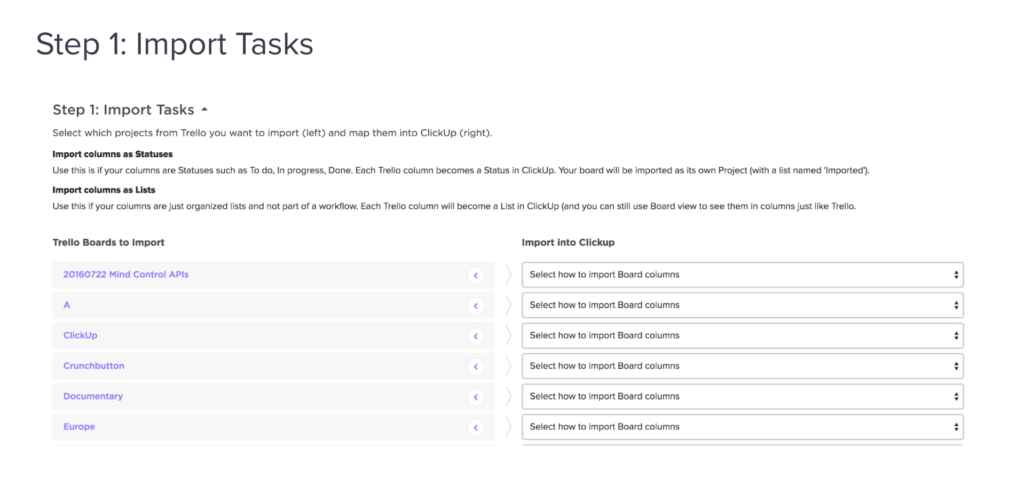
Fuente: ClickUp.
Si tienes elementos escondidos o simplemente quieres personalizar los campos haz clic en “+” y configura lo que veas necesario.
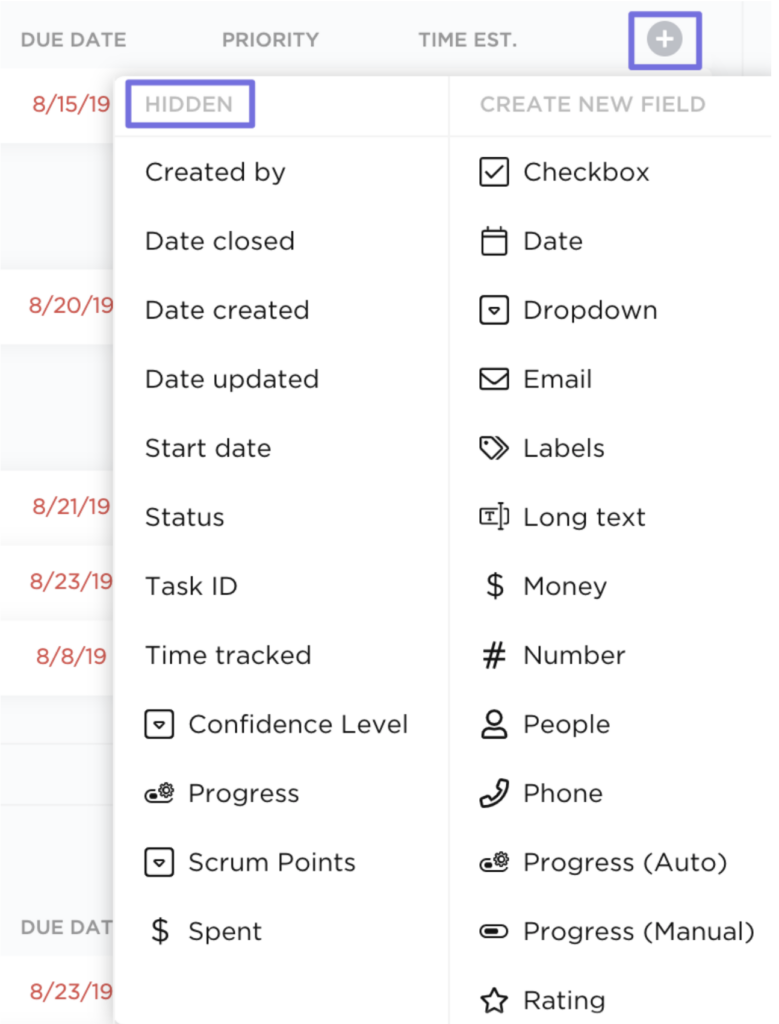
Fuente: ClickUp.
2. Importar usuarios:
Elige quién es parte de tu workspace, estos usuarios tendrán acceso al contenido que importes.
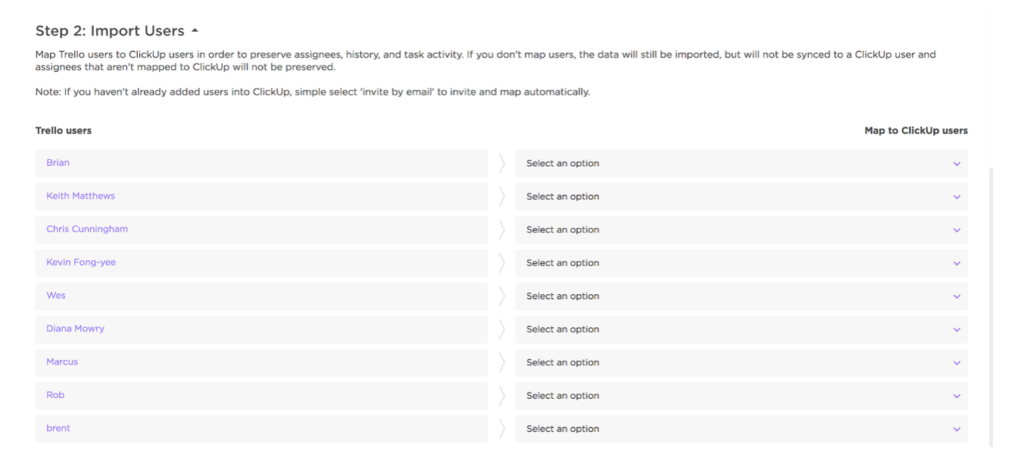
Fuente: ClickUp.
3. Otros ajustes:
Selecciona si quieres importar las tarjetas archivadas o si quieres importar los elementos adjuntos.
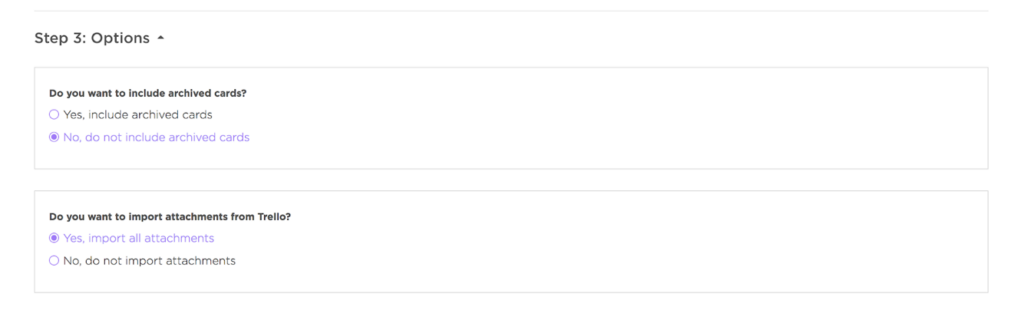
Fuente: ClickUp.
Precios de ClickUp
ClickUp ofrece su plan gratuito “free forever” con el que puedes hacer de todo, pero existen otros 4 planes de pago con los que podrás desbloquear nuevas funciones y dependiendo de para qué lo vayas a usar puede serte más útil un plan gratuito o de pago.
Estos son los planes de pago, que si lo pagas de manera anual, al mes te sale más barato, a continuación te indico estos precios en concreto:
- Unlimited: 5$ por miembro, ideal para equipos pequeños, con almacenamiento e integraciones ilimitadas, configuraciones avanzadas de permisos, campos personalizables y esquemas de Gantt ilimitados, grupos/equipos, portafolios, nueva forma de ver los espacios, etc. Solo aquí tienes la opción de negociar con ClickUp.
- Business: 9$ por miembro, perfecto para equipos medianos, con Google SSO, equipos ilimitados, exportación personalizada, automatizaciones avanzadas, nuevas funcionalidades avanzadas, gestión del tiempo avanzada, mapas mentales, carpetas para las metas, etc.
- Business Plus: 19$ por miembro, es genial para múltiples equipos, con la posibilidad de crear subtareas en las listas múltiples, personalizar la creación de roles, permisos, carga de trabajo y entrenamiento para el administrador, aún más automatizaciones y API, entre otras.
- Enterprise: No indican el precio específico pero te dan la opción de ponerte en contacto con el equipo de ventas, esta opción es ideal para las empresas porque tiene permisos avanzados, una API empresarial, personalización ilimitada de roles, vistas personalizadas por efecto, MSA, HIPAA y SSO (Single Sign-On) disponible y más.
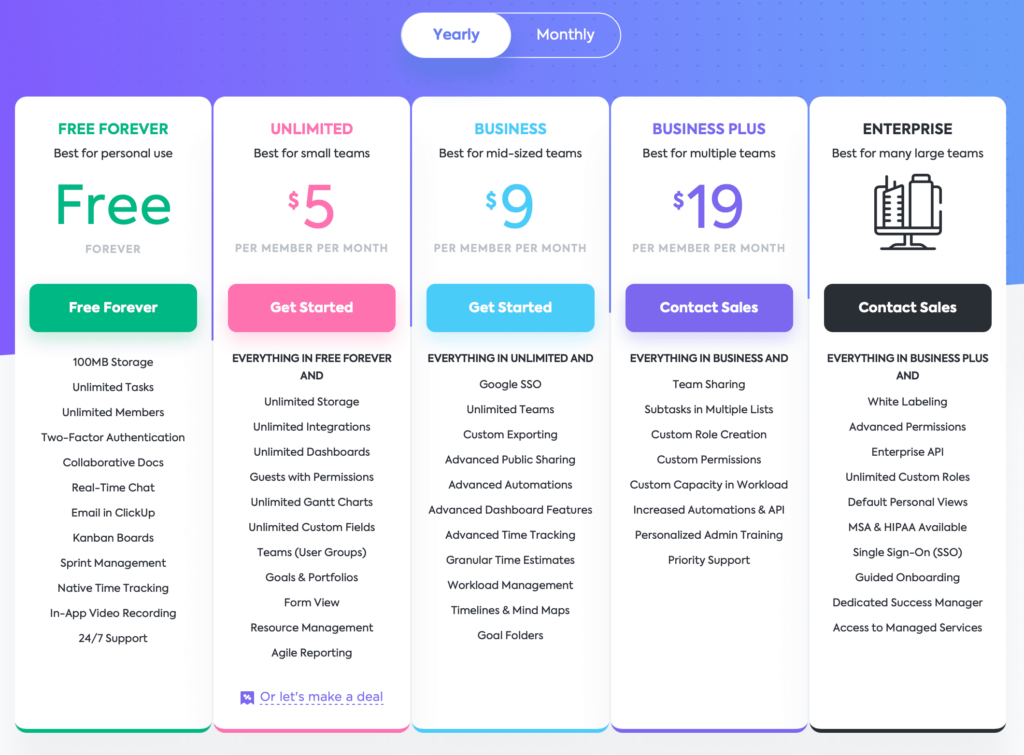
Fuente: ClickUp.
En conclusión
Ahora que has visto cómo funciona y todas sus ventajas, puedes empezar a usar la herramienta para gestionar todos tus proyectos de manera eficiente en un mismo lugar.
Llevo usando esta herramienta varias semanas y estoy encantado con el funcionamiento, todo lo que integra y las ventajas que tiene. Sin duda, ha sido un gran descubrimiento.
Vengo de trabajar y usar diariamente Trello, una gran herramienta que he usado durante 10 años. Sin embargo, según he ido usándola y trabajando en diferentes proyectos durante estos 2 últimos años, he querido hacer más cosas con las que esta herramienta no puedo hacer pero que con ClickUp sí puedo.
ClickUp me mantiene informado de absolutamente todo y no tengo que estar cambiando de aplicaciones a cada rato para realizar diferentes tareas porque lo integra casi todo y además puedes combinarlo con otros programas que uses dentro de tu empresa.
¿No sabes usar alguna función o tienes alguna duda específica? Escríbeme para ver cómo puedo ayudarte.
Referencias:
1 – 2 – 3 – 4 – 5 – 6 – 7 – 8 – 9 – 10 – 11 – 12 – 13 – 14 – 15
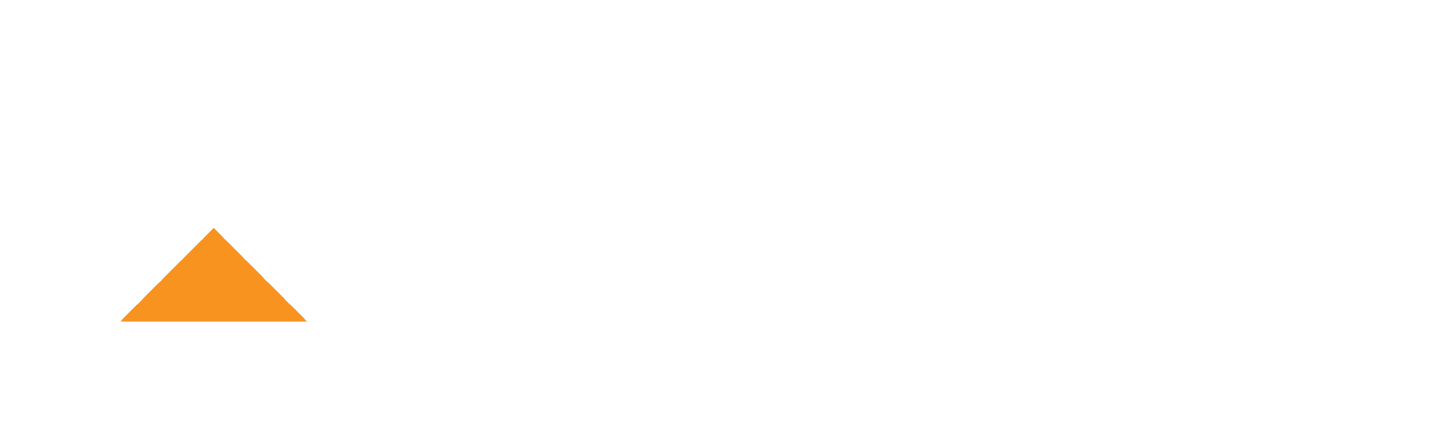

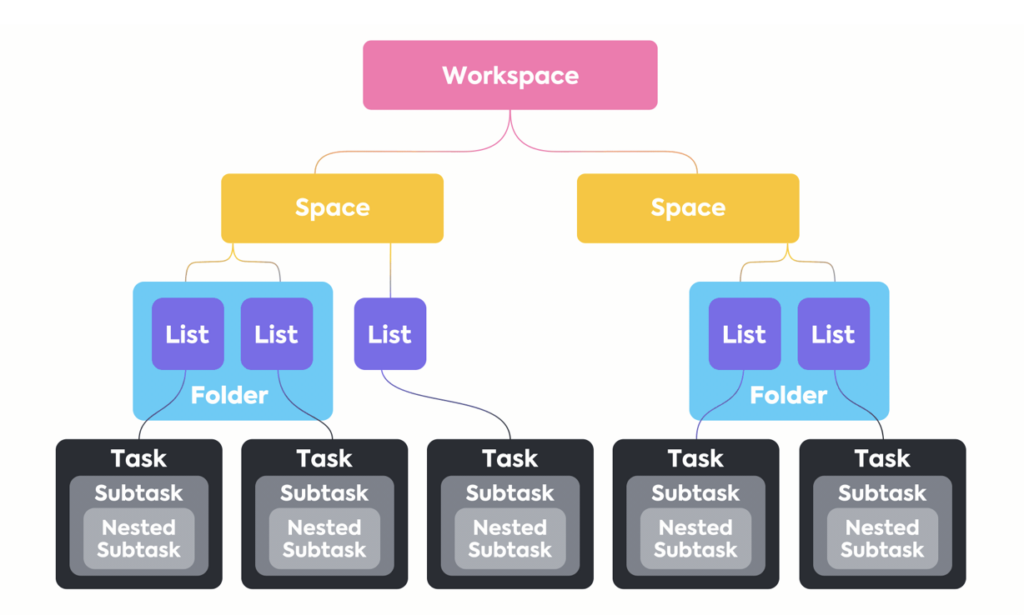
Deja una respuesta