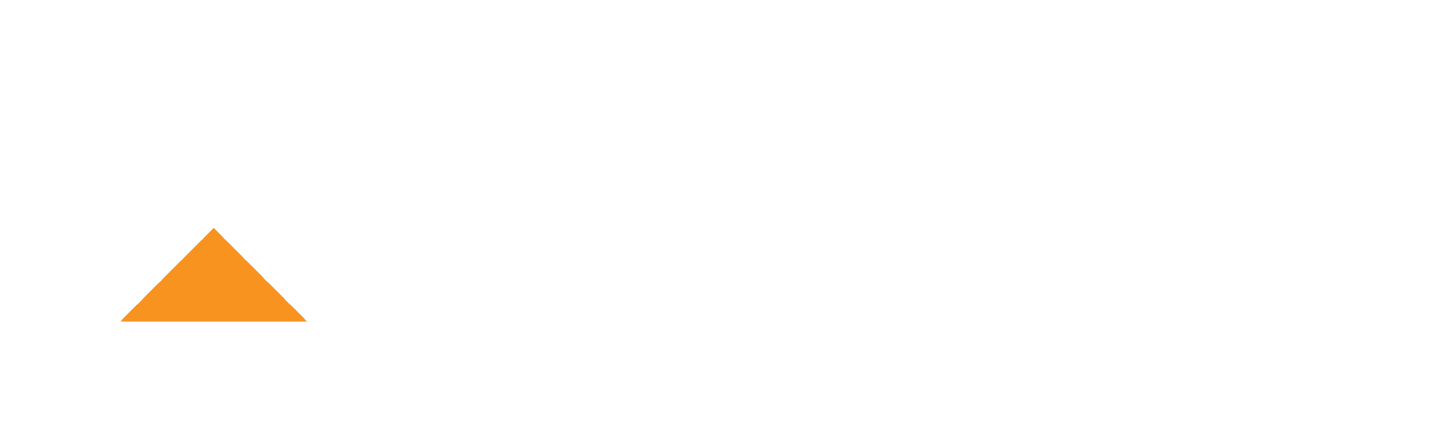Divide y organiza tu monitor
Hace tiempo que vengo probando una aplicación que divide mi pantalla en varias regiones. Esta simula como si tuviéramos dos o más monitores. Al disponer de un monitor de más de 20’’, me resulta mucho más práctico y económico que tener dos monitores.
Me permite personalizar lo que veo en cada momento y en cada región de la pantalla, lo que lo hace una aplicación que me resulta muy interesante.
Con esta aplicación -que se llama WinSplit Revolution-, la cuál funciona sobre la familia de sistemas Operativos Windows , es multi-idioma y además es Freeware.
Esta aplicación, la podéis descargar desde su página web, en su última revisión de la aplicación más reciente (14 de Marzo 2011).
Siempre están realizando mejoras y corrigiendo algún que otro bug. Si te gusta la aplicación, puedes colaborar con los desarrolladores con una donación simbólica.
Las 4 principales ventajas que obtengo con Winsplit Revolution:
1. Realizo menos cambios entre las pantallas de aplicaciones.
Al poder trabajar con el editor y las fuentes de información sobre la que estoy trabajando, me permite con tan solo un movimiento de ojos, ver la información necesaria para continuar el trabajo de análisis y escritura.

A veces, también lo utilizo para seguir contenido multimedia –conferencias, vídeos, tv online,…– , en tercer plano ya que no es necesario estar mirando el vídeo continuamente, -ya que muchas veces se olvidan de enfocar las transparencias-.
 Esto te permite realizar otras tareas mientras tanto y solo focalizas tu atención en el vídeo cuando realmente están explicando algo interesante.
Esto te permite realizar otras tareas mientras tanto y solo focalizas tu atención en el vídeo cuando realmente están explicando algo interesante.
Y recuerda que esto no es siempre una buena elección, ya que hay tareas, en las que es mejor estar concentrad@s al 100% –Por ese motivo existen los editores a pantalla completa ![]() -.
-.
2. Configuración rápida mediante HotKeys –Atajos de teclado-.
Con tan solo seleccionar la aplicación en la que estamos trabajando –estableces el foco en la ventana– y presionar el atajo correspondiente se te posicionara la ventana en la región para la cuál está configurada para el atajo.
Ctrl + Alt + Teclado numérico + número del 1 al 9 (posición).
La pantalla se dividiría en una cuadricula de 3×3, siendo la primera posición la esquina inferior izquierda, la segunda posición en el centro inferior, y así sucesivamente… –En la imagen esta muchooo más claro–![]()

Existen también otras funciones macro con sus respectivos atajos de teclado:
- Mosaico: Ctrl + Alt + m.
- Cerrar todo: Ctrl + Alt + c.
- Fusión: Ctrl + Alt + f (fusiona las dos últimas ventanas que has utilizado).
- Drag ‘n’ go (de esta hablaremos a continuación).
- Herramientas –Tools– para la Ventana activa Ctrl + Alt + t (Te permite copiar o guardar una imagen de la ventana activa)
Nota.- Podemos configurar a nuestro gusto: las dimensiones, las regiones y atajos en el menú de configuración de HotKeys.

3. Ajustar manualmente utilizando el virtual numpad.
Al activar -pinchando sobre el icono del Winsplit, en la barra de tareas– el virtual numpad te permite, de forma visual posicionar la ventana activa en la posición que elijas con la flechita.

4. Ajustar manualmente utilizando el ratón (drag ’n’ go).
Para activarlo tan solo tenemos que mantener pulsadas las teclas Ctrl + Alt, a la vez que movemos la ventana –clickar y mantener pulsado el puntero en la barra de título de la ventana-.
Nos irán apareciendo la regiones sugeridas en donde podremos colocar las ventanas.
Vídeo de ejemplo de Drag ‘n’ go
Conclusión
Con un programa útil como este nos podemos ahorrar mucho tiempo y mejorar nuestra productividad a lo largo de nuestro trabajo diario con el ordenador. Ya que son muchísimas las veces que saltamos de una pantalla a otra distrayendo nuestro foco.
Con la perdida de tiempo que esto conlleva para ajustar la posición y forma de nuestras ventanas de manera totalmente manual y repetitiva.
Responde a las preguntas

¿Utilizas alguna región especial para colocar tus ventanas?
¿Alternativa para Linux o MAC?