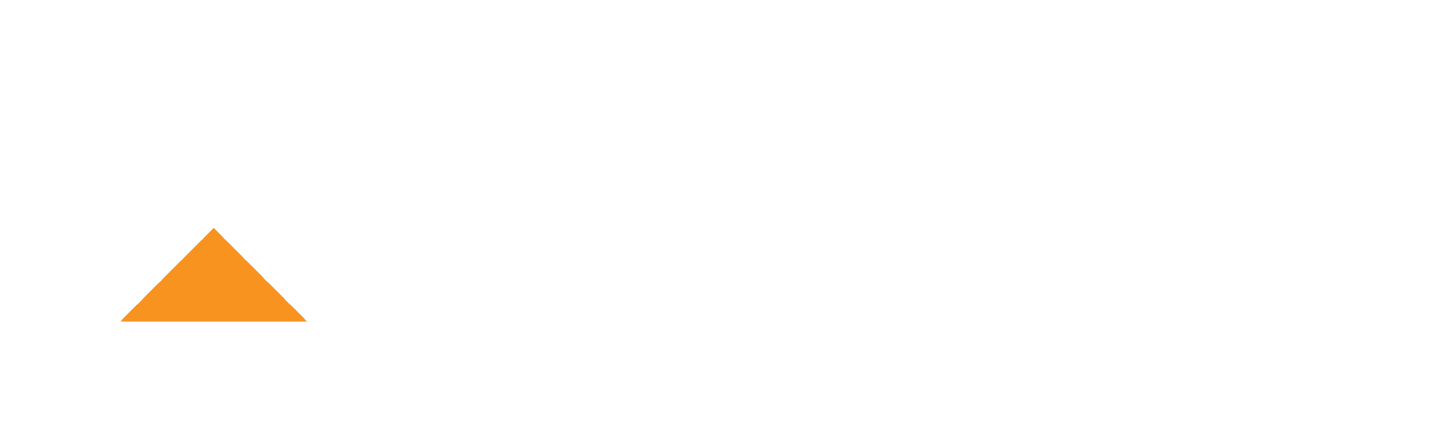Relato de cómo cambiar la memoria RAM a un Acer Aspire One 150
A la vez que compre mi Acer Aspire One –a partir de ahora AAO– compre un módulo de 1GB de RAM Kingston, porque ya tenía decido cambiarle el modulo de 512MB que traía de fábrica consiguiendo así los 1,5Gb máximos que soporta el AAO (Porque si lo dejaba para más adelante se me haría más pesado, aun así llevo 20 días para ponerlo-estaba probando el equipo- :).
Así que hoy fue el día elegido previamente le pedí a mi profesor de ICCRP (Instalación y Configuración de Computadores, Redes y Periféricos) un destornillador de estrella, ya que aquí no tengo mi caja de herramientas. Finalmente tuve que ir a los chinos a buscar un juego de destornilladores de precisión -1€-, ya que dos o tres tornillos necesitaron de un destornillador más pequeño del prestado.
Antes de empezar tengo que comentar, que los tutoriales que he visite antes de ponerme a cacharrear eran para modelos anteriores (los que vienen con SSD, AAO 110) al mío. La diferencia es que el AAO que tengo tiene solamente HDD Serial ATA de 160GB. Y eso necesito de quitar un par de tornillos más.
Empezamos con el trabajo:
Importante!! Si tus destornilladores no encajan bien en la cabeza del tornillo, no la fuerces ya que puedes estropearla y luego para sacar el tornillo será más complicado. (Posible solución si te ocurrió es usar un “Destorgolpe” o “Extractor de tornillos estropeados”)

Lo primero es ubicarnos en un sitio amplio y poner algún paño en la superficie en la que vayamos a trabajar para no estropear ni arañar el esmalte de la tapa. Le damos la vuelta al hacer AAO , retiramos la batería y quitamos los tornillos que hay ahí (todos los tornillos en rojo, en la imagen). A los lados del hueco de la batería hay dos tapas de gomas, las retiramos con cuidado ya que las vamos a reutilizar y sacamos los tornillos que hay debajo. A Continuación quitamos los tornillos que están en la parte contraria al hueco de la batería.

Ahora toca darle la vuelta y sacar el teclado, para ello tenemos que usar dos destornilladores planos finos para pulsar las pestañas (tres, de color verde en la imagen) que hay en la parte superior del teclado e ir levantando con un destornillador y haciendo palanca con el otro, con cuidado hasta levantar todo el teclado. Pero Cuidado, antes de tirar por el teclado desconectar la cinta de datos del teclado. Tiene una pequeña pestaña de color marrón fuerte que presiona la cinta al conector, la movemos y sacamos la cinta de datos.

A continuación retiramos todos los tornillos (en rojo en la imagen) que hay en la chapa protectora y también la cinta de datos del touchpad del mismo modo que el teclado. Retiramos la chapa protectora hacia arriba y con cuidado y tenemos toda la circuitería a la vista(Pincha en la imagen para ampliarla).
Después retiramos el tornillo que sujeta la tarjeta WIFI y la sacamos. Y luego los tornillos que están alrededor placa en la que están integrados los conectores de sonido, USB,… y sacamos esa placa externa (Ya que al ser un HDD de 2,5’’ necesitamos retirar esta placa para poder sacar la placa madre).

Vamos a retirar la placa madre para ello tenemos que quitar primero el conector de los altavoces, con paciencia, pues suele estar bien apretado. Terminamos de sacar los tornillos que nos falten de la placa –si no lo hemos hecho ya– y volteamos la placa hacia arriba. Yo en mi caso no quite el conector de XVGA ya que viene pegado con cinta y como no me molestaba lo deje así (suelen ser bastantes delicados).

Eureka!! Hay esta la memoria RAM (con lo fácil que hubiera sido poner una tapa como traen la mayoría de los portátiles para cambiar la RAM ¬¬) ahora procedemos cambiando una memoria por otra y finalmente toca volver por sobre nuestros pasos y armar de nuevo el AAO.


Antes de terminar de montar el teclado, por si había algo que hubiera quedado flojo, encendí el sistema para comprobar que todo funcionaba bien (eso sin con el touchpad puesto y sin logeo).

Continúa leyendo: Relato de cómo cambiar la memoria RAM a un Acer Aspire One 150